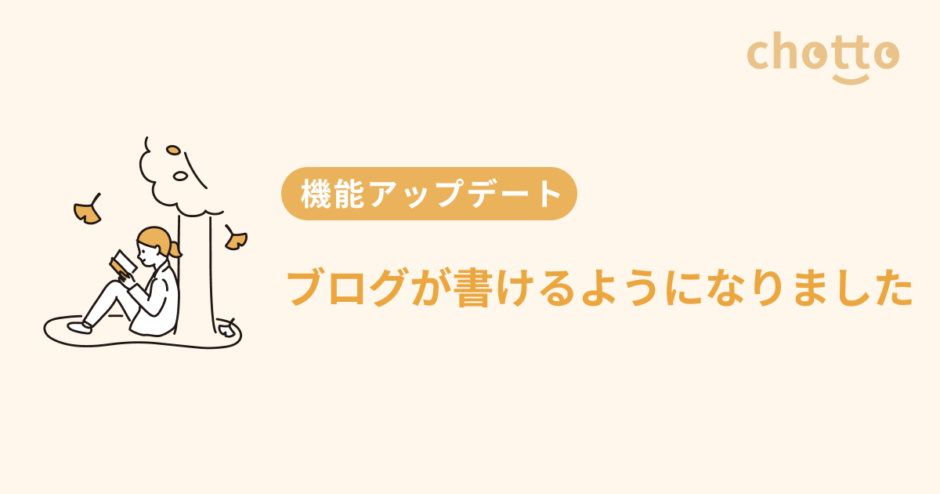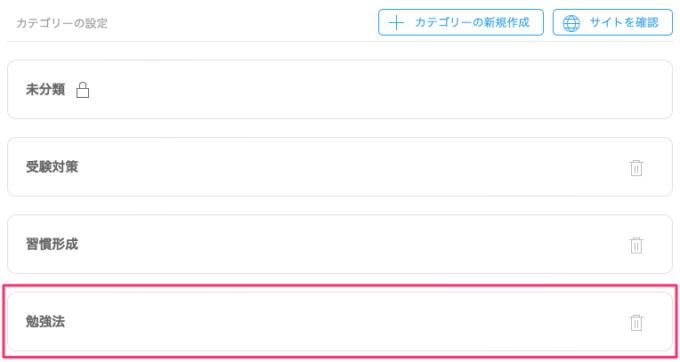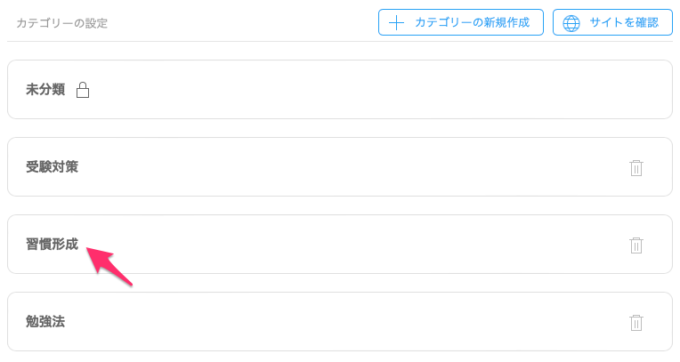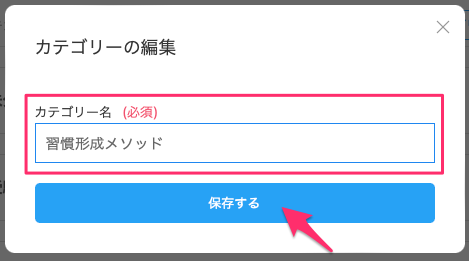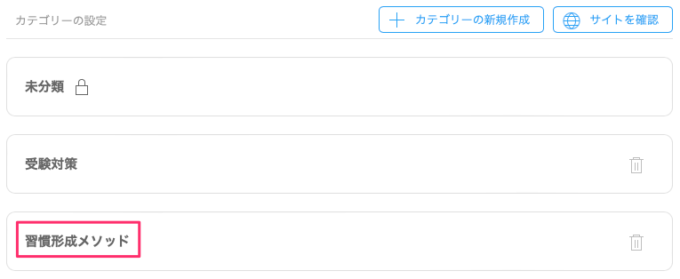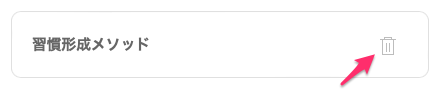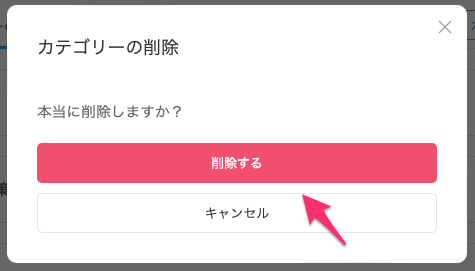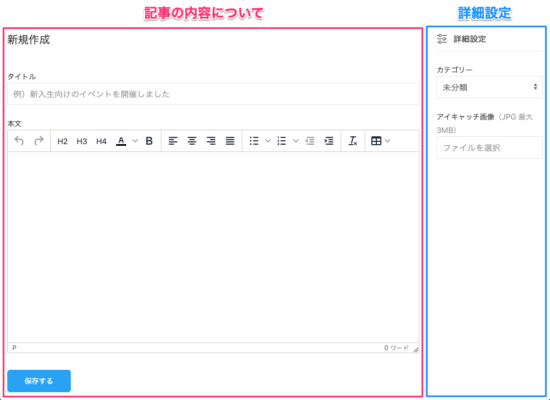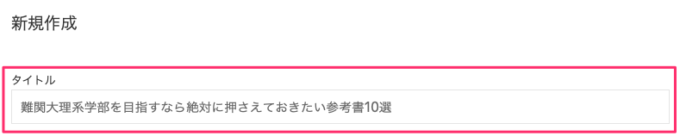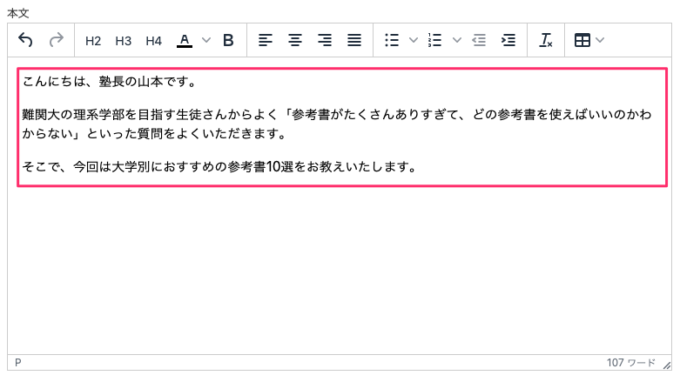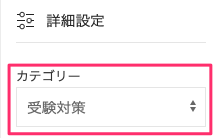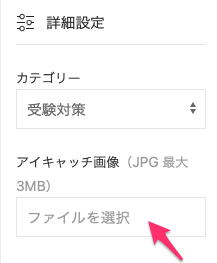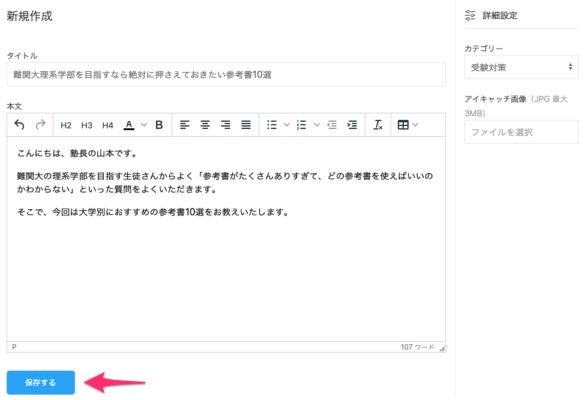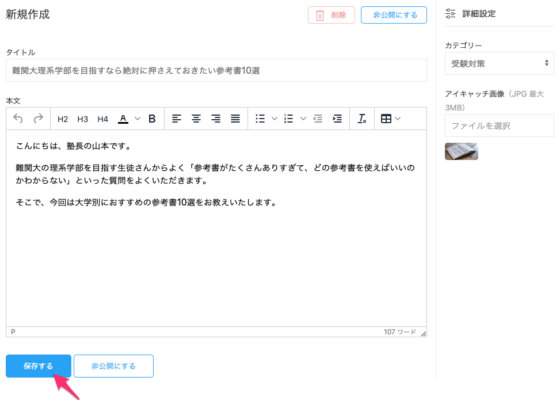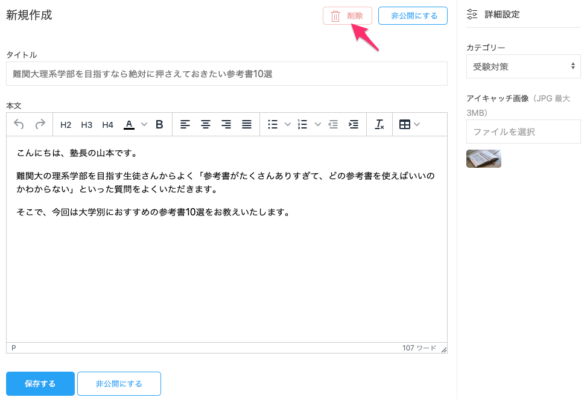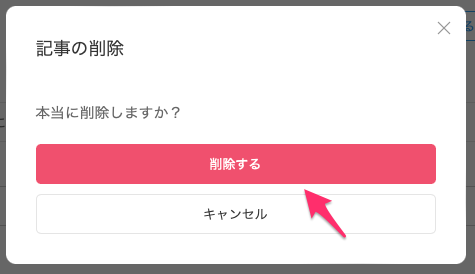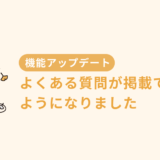【お知らせ】塾専用HP作成サービス
こんにちは、「chotto」の開発と運営をしているタカフミです。
いつもchottoをご利用いただきありがとうございます。
今回のアップデートでホームページ上でブログが書けるようになりました。
カテゴリーの作成と記事の投稿方法について解説してみたいと思います。
目次
カテゴリー
chottoのブログ機能ではカテゴリー別に記事をまとめることができます。
まずは、必要なカテゴリーを作成してみましょう。
メニューより「ブログ」をクリックして、ブログ一覧画面に移動します。
メニューより「カテゴリー」を選択してカテゴリー一覧ページに移動します。
カテゴリーの作成
画面上部にある「カテゴリーの新規作成」をクリックします。
新規作成用のウィンドウが表示されるので「カテゴリー名」を入力して、「作成する」をクリックします。
新しく「勉強法」カテゴリーが追加されたのがわかるかと思います。
カテゴリーの編集
カテゴリー名を編集してみましょう。
カテゴリー一覧ページから編集したいカテゴリー名をクリックします。
「カテゴリー名」のところに新しい名前を入力して、「保存する」をクリックします。
カテゴリー名が変更されたのが分かるかと思います。
カテゴリーの削除
不要なカテゴリーを削除してみましょう。
カテゴリー一覧から削除したいカテゴリーの隣にある「ゴミ箱」アイコンをクリックします。
確認用のウィンドウが表示されるので「削除する」をクリックして完了です。
記事
カテゴリーの作成が完了したら、さっそく記事を投稿してみましょう。
メニューより「ブログ」をクリックして、ブログ一覧画面に移動します。
記事の作成
記事一覧画面に移動したら右上にある「新規作成」をクリックします。
下のように記事の新規作成画面が表示されます。
赤枠で囲っている箇所が「記事のタイトル」や「本文」などを入力する部分で、青枠の箇所が「カテゴリー」や「アイキャッチ画像」を設定する部分になります。
タイトルの入力
「タイトル」フォームに記事のタイトルを入力します。
本文の入力
「本文」フォームに記事の本文を入力します。
カテゴリーの設定
「詳細設定」のところから「カテゴリー」のプルダウンをクリックして、この記事のカテゴリーを設定します。
アイキャッチ画像の設定
記事のトップに掲載される「アイキャッチ画像」を選択します。
「ファイルを選択」をクリックするとポップアップが表示されるので、アイキャッチにしたい画像を選択します。
記事の公開
記事の入力が完了したら「保存する」ボタンをクリックします。
保存が完了すると「公開する」ボタンが表示されるので、クリックして公開完了となります。
記事の編集
作成した記事を編集してみましょう。
記事一覧ページから編集したい記事を選択します。
編集画面に移動するので、必要な修正が完了したら「保存する」をクリックして完了です。
記事の削除
不要な記事を削除してみましょう。
記事一覧ページから削除したい記事を選択します。
編集画面の右上にある「削除」ボタンをクリックします。
確認ウィンドウが表示されるので「削除する」をクリックして完了です。
🎥 動画での解説はこちら👇
ブログ機能の解説について以上になります。
ブログを使って受験対策や勉強法など塾独自の魅力的なコンテンツを配信してみてはいかがでしょうか。