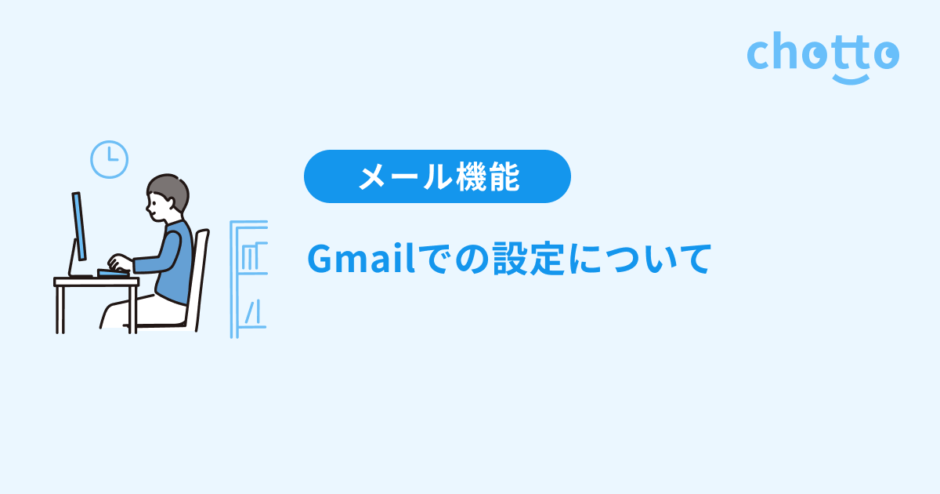【お知らせ】塾専用HP作成サービス
メールアカウントの設定をしていただくことで、普段お使いのGmail上で教室のホームページのアドレスを送受信することができます。
目次
1. Gmailにログインする
Gmailのログイン画面にアクセスします。
既にログイン済みの場合はGmailのホーム画面が表示されます。
2.「設定」を開く
画面右上にある「歯車」アイコンをクリックして、メニューから「すべての設定を表示」をクリックします。
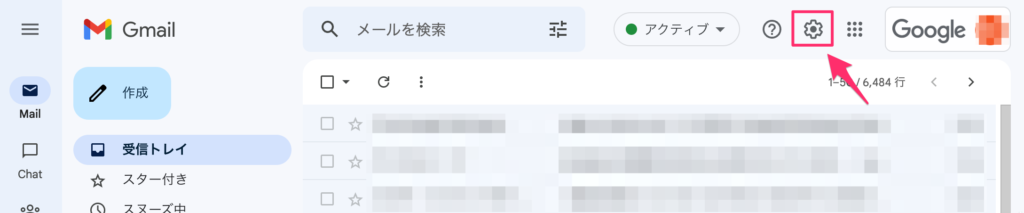
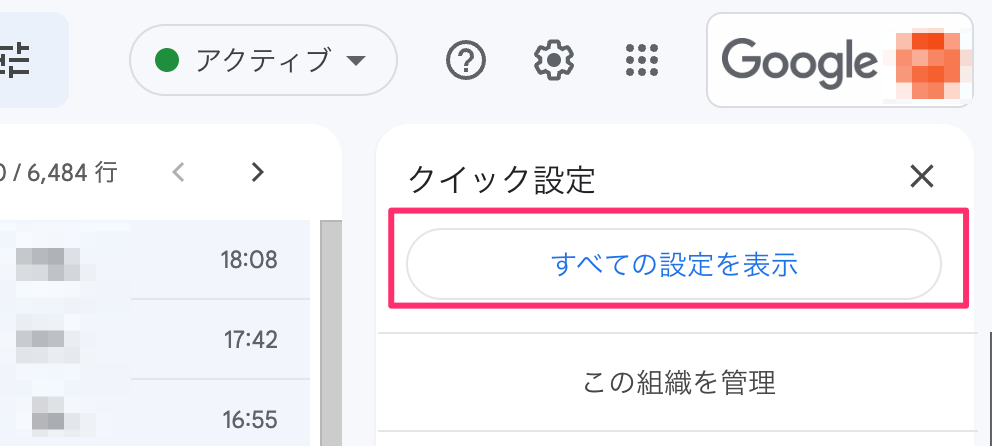
3. 「アカウント」を選択
設定画面が表示されるので、タブメニューから「アカウントとインポート」をクリックします。

4.「メールアカウントを追加する」を選択
メニューの中にある「他のアカウントのメールを確認」項目から「メールアカウントを追加する」をクリックします。
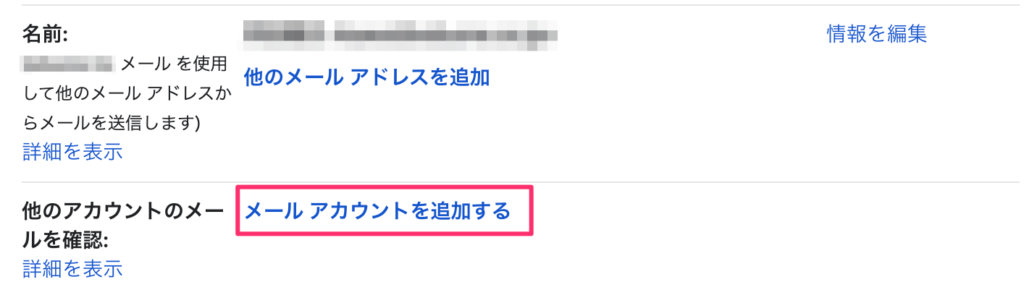
5. 追加したいメールアドレスを入力する
ウィンドウが表示されるので、追加したいメールアドレスを入力して「次へ」をクリックします。
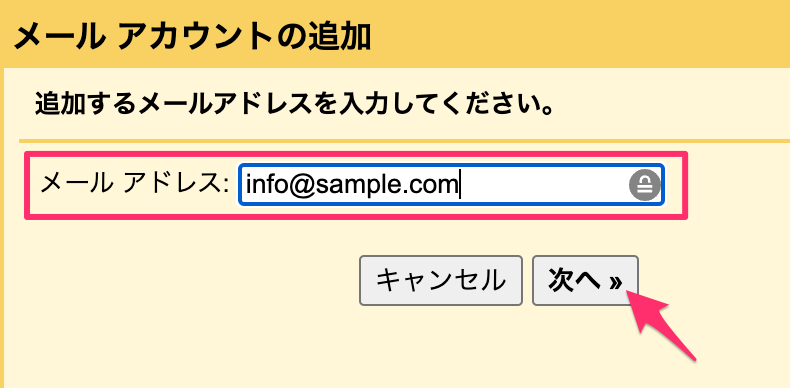
次の画面に進むので「他のアカウントからメールを読み込む」を選択して「次へ」をクリックします。
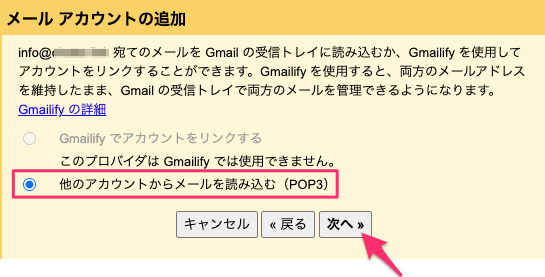
6. 受信サーバー情報(POP)を入力
受信サーバーの情報を入力する画面が表示されるので、必要な情報(詳しくは下記を参考)を入力します。
入力完了後、「アカウントを追加」をクリックしてください。
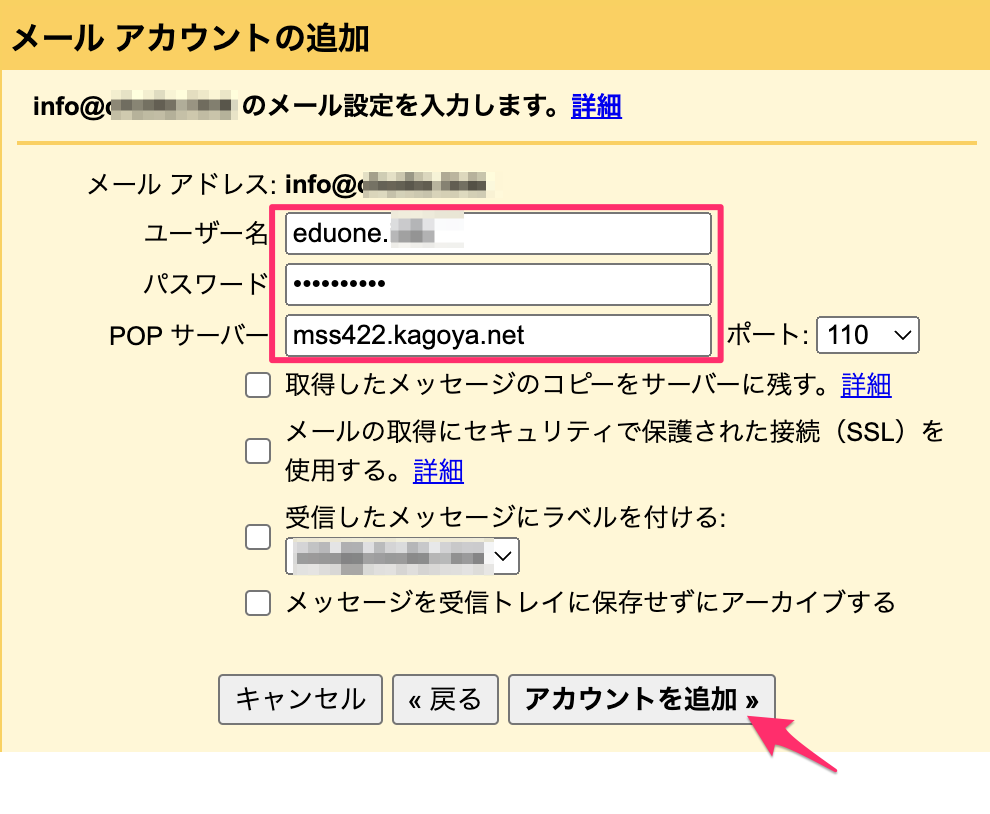
| ユーザー名 | サポートより共有されたアカウント名(例:eduone.○○○) ※メールアドレス(info@sample.com等)を入力するとエラーになりますのでご注意ください |
| パスワード | メールアカウントのパスワード |
| POPサーバー | mss422.kagoya.net ポート:110 ※SSL(保護された接続)を使用する場合は、995 を指定します。 |
| 「コピー」 「ラベル」 「アーカイブ」 | 用途に合わせてご設定ください。 ※他のメールソフトでも受信される場合は「取得したメッセージのコピーをサーバーに残す」をチェックをつけてください |
| SSLを使用する | 用途に合わせて設定ください。 ※チェックをいれる場合、ポートを「995」に指定します。 |
7. メール送信設定に進む
「メールアカウントを追加しました」という画面が表示されます。
「さらに info@○○○からメールの送信もできるようにしますか?」と聞かれるので「はい。」を選択して「次へ」をクリックします。
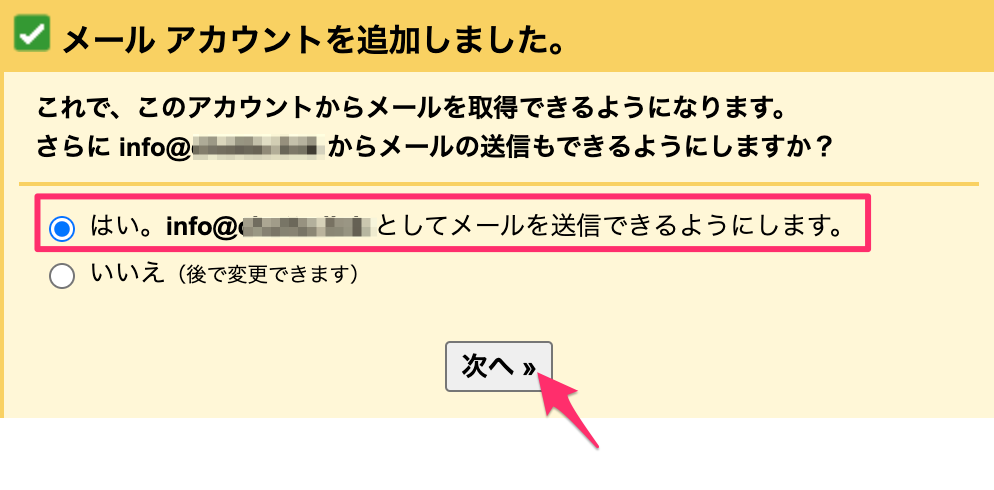
8. 差出人の名前を入力
差出人として表示する名前を入力して「次のステップ」をクリックします。
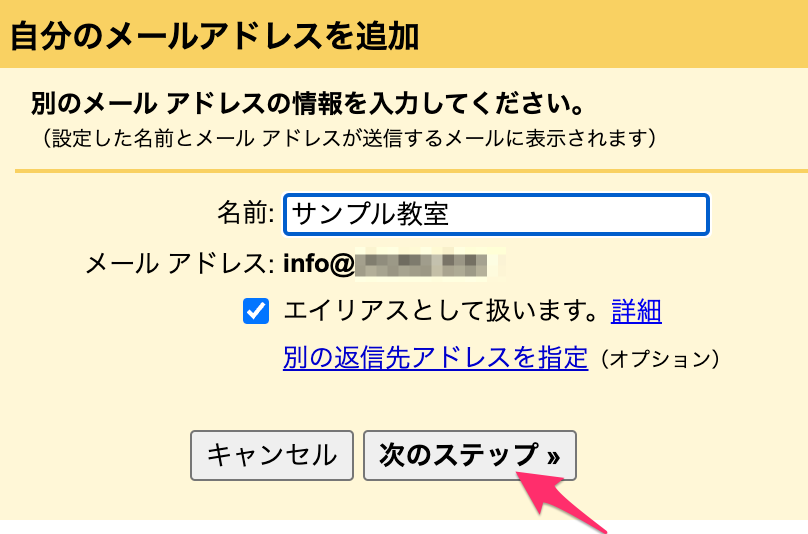
9. 送信サーバー情報(SMTP)の設定
送信サーバーの情報を入力する画面が表示されるので、必要な情報(詳しくは下記を参考)を入力します。
入力完了後、「アカウントを追加」をクリックしてください。
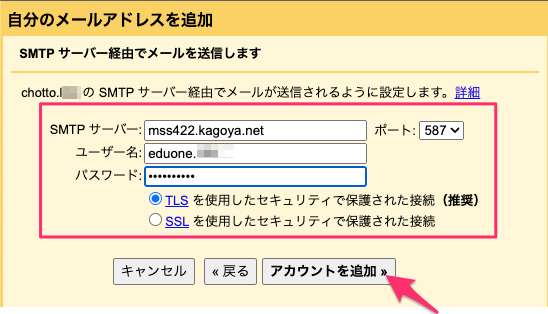
| SMTPサーバー | mss422.kagoya.net ポート:587 |
| ユーザー名 | サポートより共有されたアカウント名(例:eduone.○○○) ※メールアドレス(info@sample.com等)を入力するとエラーになりますのでご注意ください |
| パスワード | メールアカウントのパスワード |
| セキュリティ設定 | 「TLSを使用したセキュリティで保護された接続(推奨)」を選択してください |
10. Gmailの受信ボックスに届いた確認コードを入力
数分お待ちいただくとGmailの受信ボックスに以下のような件名のメールが届いているので、そのメールを開きます。
メールの件名「Gmailチーム Gmailからのご確認 ○○を差出人としてメールを送信します」
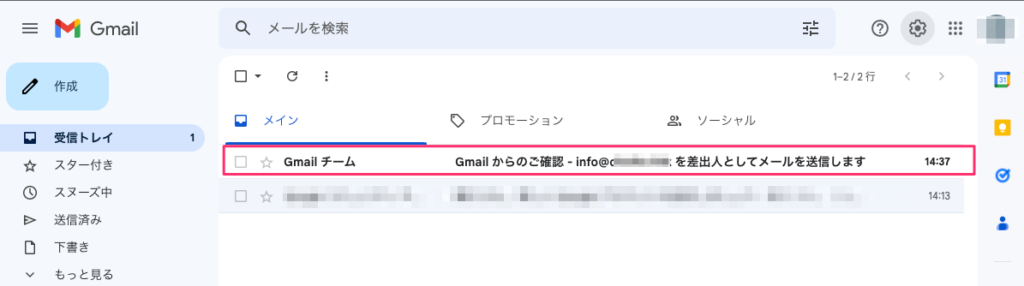
メールの中ほどに「確認コード」が記載されているのでコピーします。
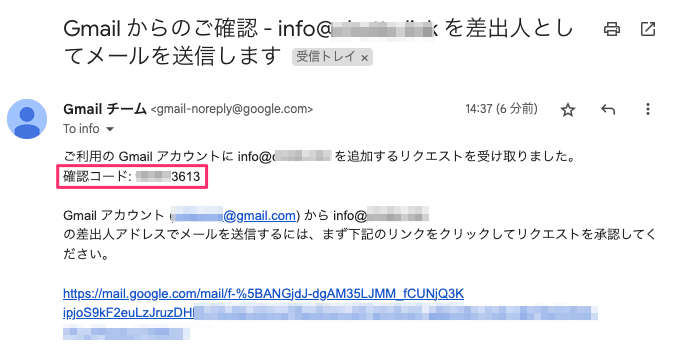
さきほどのポップアップ画面の入力欄にコピーした確認コードを貼り付けて「確認」をクリックします。
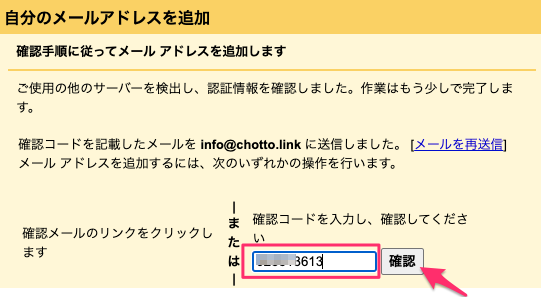
以上で設定が完了となり、ポップアップの画面が自動的に閉じます。
11. 送受信の確認
設定が完了したらメールが送受信できるか確認してみましょう。
受信テスト
他のメールアドレスから追加したアドレス宛にメールを送信して、受信できているか確認します。
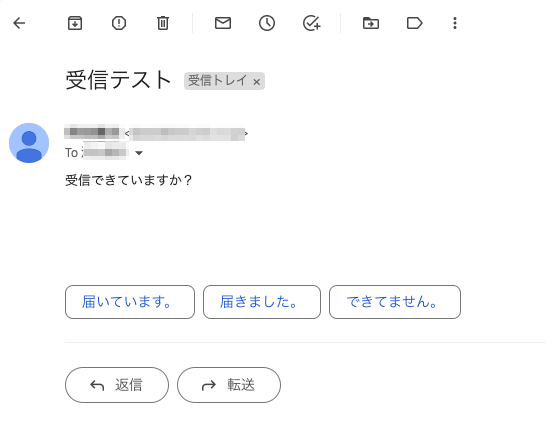
送信テスト
受信したメールから返信して、送信ができるか確認します。
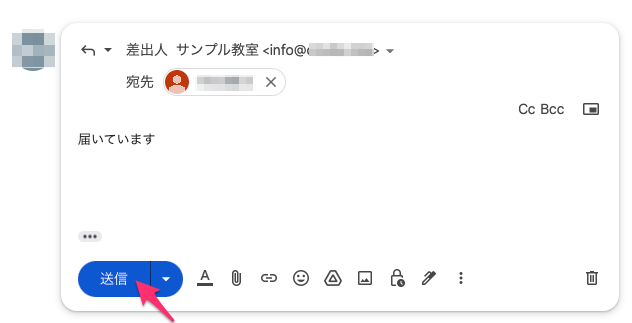
返信先の受信ボックスでメールがちゃんと届いているか確認できたら完了です。
その他のメールソフトの設定について
Gmail以外でも普段お使いメールソフトでメールの送受信が可能です。
詳しい設定方法については以下をご覧ください。
※kagoyaのサポートページに移動します
Windowsの場合
- office365 Outlookの設定
- Outlook 2019の設定
- Outlook 2016の設定
- Outlook 2013の設定
- Windows 11 メールアプリの設定
- Windows 10 メールアプリの設定
- Thunderbirdの設定