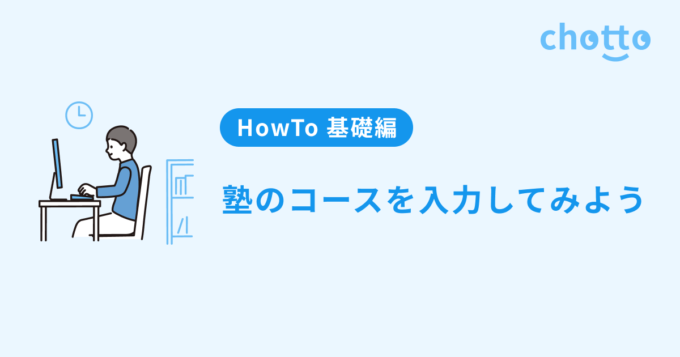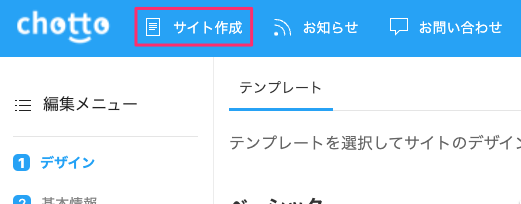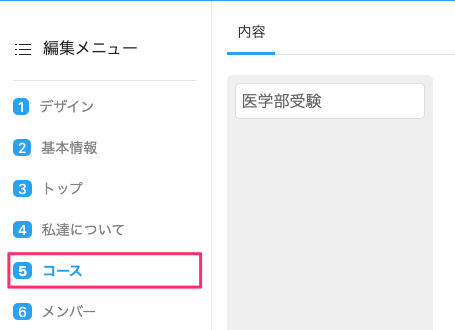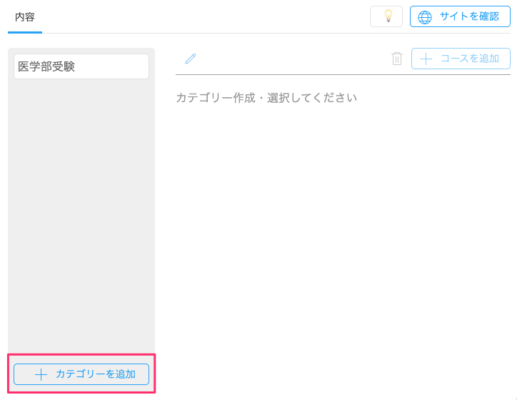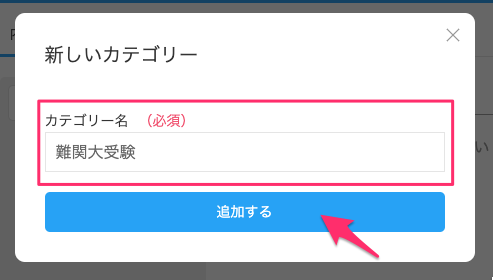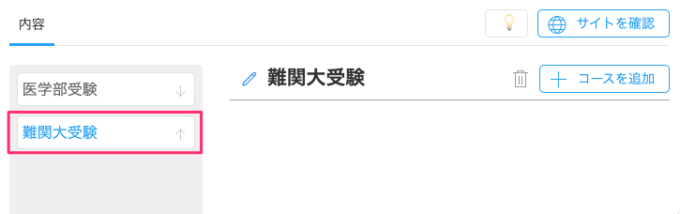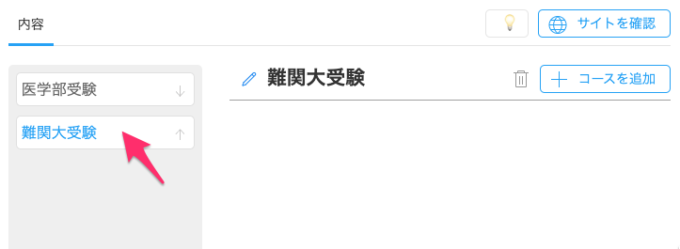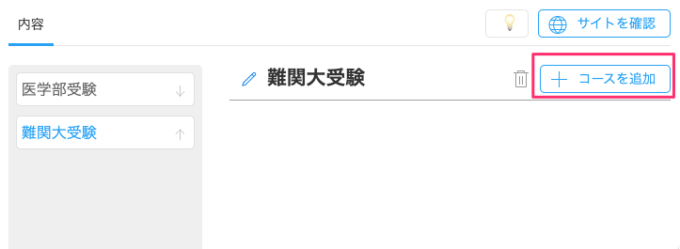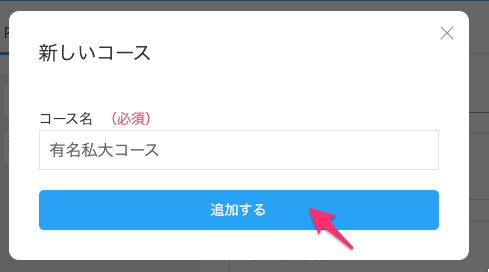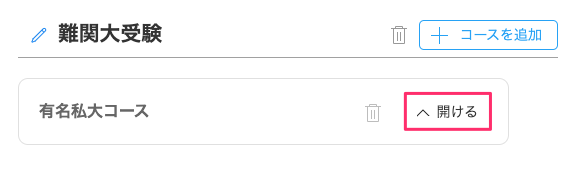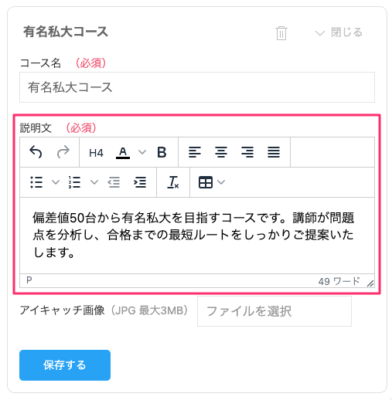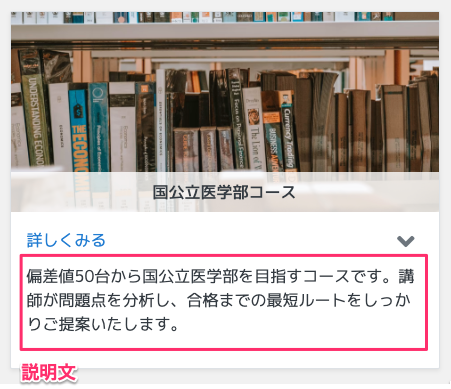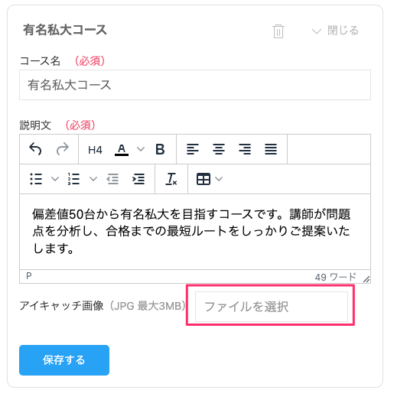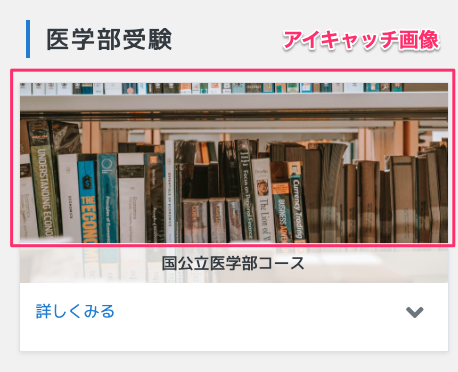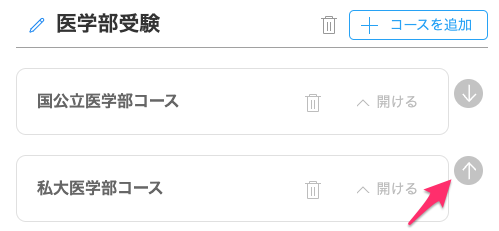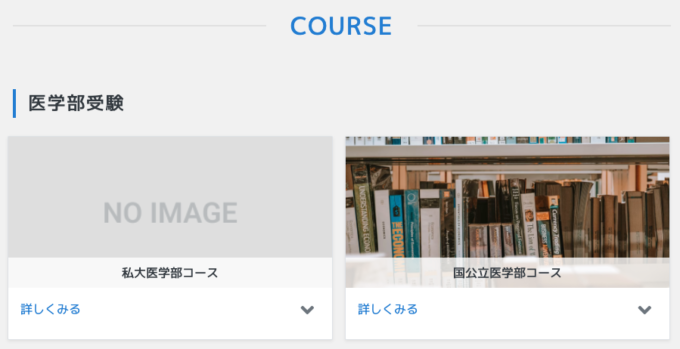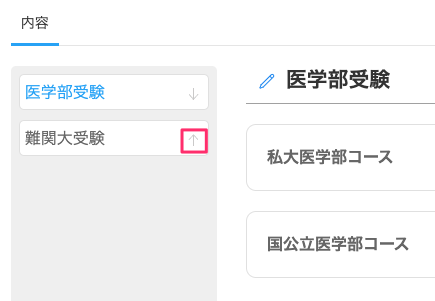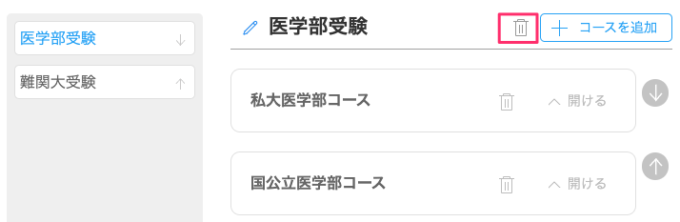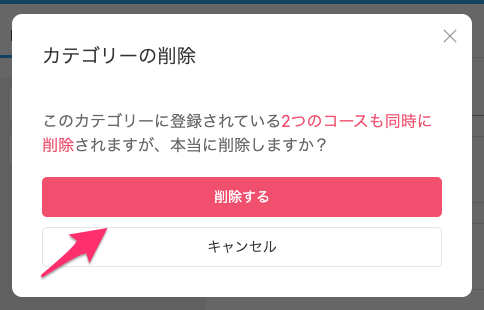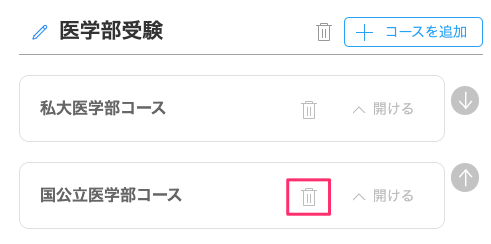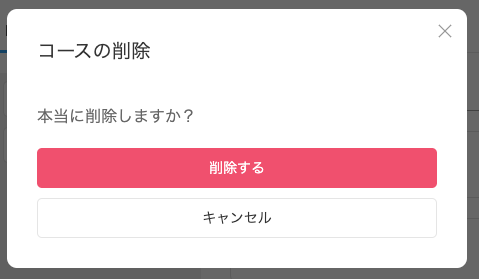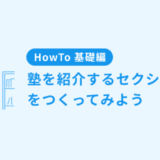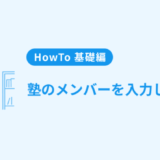【お知らせ】塾専用HP作成サービス
本連載は塾のホームページを作りたい方に向けて、「chotto」を使って初めてのホームページ作成に挑戦するレッスンシリーズです。アカウントをお持ちでない方は、まずはこちらよりアカウント作成をしてください。
第5回目では塾のコース情報を入力していきます。
それでは、レッスンスタートです!
目次
サイト作成ページに移動する
メニューより「サイト作成」をクリックして、サイト作成画面に移動します。
編集画面に移動する
編集メニューより「コース」をクリックして、編集ページに移動します。
カテゴリーを作成してみよう
コースセクションではカテゴリー別にコースをまとめて表示することができます。
まずはカテゴリーを作成してみましょう。左側のカテゴリー一覧の下にある「カテゴリーを追加」をクリックします。
ポップアップが表示されるので「カテゴリー名」のところに名前を入力して、「追加する」をクリックします。
カテゴリーが新しく追加されたのがわかると思います。
コースを作成してみよう
作成したカテゴリーにコースを追加してみましょう。
カテゴリー一覧からコースを追加したいカテゴリーを選択します。
「コースを追加」ボタンをクリックします。
ポップアップが表示されるのでコース名を入力したら、「追加する」をクリックします。
新しいコースが追加されるのでコース名または「開ける」をクリックして、編集パネルを開きます。
説明文
編集パネルが表示されたら「説明文」のところに文章を入力します。
ここで入力された文章はコース一覧の詳細部分に表示されます。
アイキャッチ画像
コースのアイキャッチ画像も設定できます。「ファイルを選択」をクリックして、アップロードしたい画像を選択します。
ここで設定した画像は下のようにコースのアイキャッチ画像になります。
コースの順番を変えてみよう
コースの順番も簡単に変えることができます。
コース一覧で順番を変更したいコースの「↑」「↓」ボタンをクリックするだけです。コースは上から順番に表示されます。
ホームページを見るとコースの順番が変わったのがわかると思います。
カテゴリーの順番を変えてみよう
カテゴリーの順番も「↑」「↓」ボタンをクリックして自由に変更できます。
カテゴリーを削除してみよう
削除したいカテゴリーを一覧から選択した状態でカテゴリー名の隣にある「ゴミ箱」アイコンをクリックします。
確認用のポップアップが表示されるので問題がなければ「削除する」をクリックします。カテゴリーに属するコースも同時に削除されるのでご注意下さい。
コースを削除してみよう
削除したいコースの隣にある「ゴミ箱」アイコンをクリックします。
確認用のウィンドウが表示されるので「削除する」をクリックします。
🎥 動画での解説はこちら👇
今回のレッスンは以上になります。
次回は塾のメンバーを作成していきましょう。