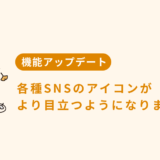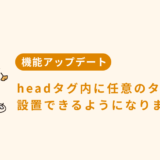【お知らせ】塾専用HP作成サービス
こんにちは、「chotto」の開発と運営をしているタカフミです。
塾でQRコードが掲載されているチラシを配布する場合、「いったい、どれくらいの人がチラシ経由でホームページを見てくれるのか」知りたくなるかと思います。
費用をかけてチラシを配布されるからには、どれくらいの効果があったのか後から知りたくなるのも当然かと思います。
今回の記事では測定に必要なQRコードの作成方法とGoogleアナリティクス上での確認方法について解説していきたいと思います!
前提条件
塾のホームページにGoogleアナリティクスが導入されている必要があります。
まだ、導入されていない場合はこちらのページをご覧ください。
パラメータを考えよう
パラメータという言葉を聞いたことありますか?
ホームページのURLなどをクリックした際にページのURLの後ろにごちゃごちゃとついている文字列のことです。
【パラメータを付与したURLの例】
https://abc-juku.com/?utm_source=newsletter&utm_medium=email&utm_campaign=summer_final

上の例でいうと「?utm_source=〜」という部分がパラメータにあたります。
このURLを見ると「え!ホームページのアドレスに全然ちがう文字がついているけど、このURLでちゃんとホームページ見られるのかな?」と不安に思われるかと思います。
でも、ご安心ください。「?utm_source=」で追加された文字列はウェブブラウザ上でパラメータ情報として扱われるため、しっかりとホームページを見ることができます。
本来であればQRコードを作成するときに、ホームページのそのままのURL(https://abc-juku.com)を登録するかと思いますが、パラメータを付与することで後からチラシ経由でどれくらいの人がやってきてくれたのか確認することができます。
3つのパラメータを次のように付与していきましょう。
① utm_sourceは「qrcode」にする
「utm_source」はどこのサイトからやってきたのかを判定するパラメータになります。
今回はチラシ上に掲載されたQRコードとなるため値に「qrcode」と設定します。
- utm_source=qrcode
② utm_mediumは「flyer」にする
「utm_medium」はどんな媒体からやってきたのかを判定するパラメータになります。
チラシ経由であるため値に「flyer」と設定します。
- utm_medium=flyer
③ utm_campaignにチラシの配布期間を設定する
「utm_campaign」は何のキャンペーンを見てきたのかを判定するパラメータになります。
チラシの場合であれば、後からどの時期に配布したチラシからやってきたのか把握できるように期間を設定するようにしましょう。
例えば、2024年の7月10に配布したチラシの場合であれば「2024_7_10_flyer」のような値を設定します。
- utm_campaign=2024_7_10_flyer
ホームページのURLとパラメータをつなげよう
パラメータの準備ができたら、最後にホームページのURLとパラメータをつなげていきましょう。
3つのパラメータを「&」でつなげる
まず、①②③の3つのパラメータを「&」でつなげていきます。
- utm_source=qrcode&utm_medium=flyer&utm_campaign=2024_7_10_flyer
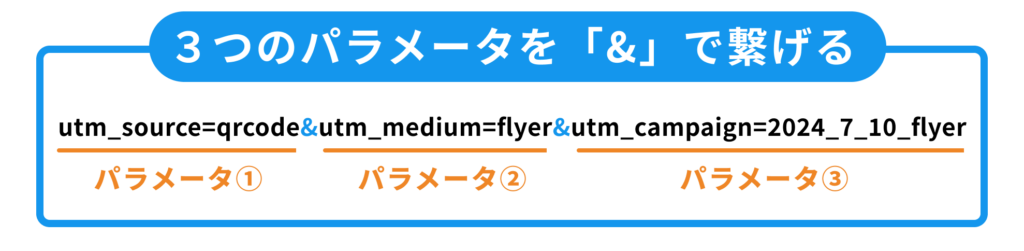
ホームページのURLとパラメータを「?」でつなげる
次に、ホームページのURLとパラメータを「?」でつなげていきます。
例えば、ホームページのURLが「https://abc-juku.com」の場合は次のようになります。
- https://abc-juku.com/?utm_source=qrcode&utm_medium=flyer&utm_campaign=2024_7_10_flyer

最後にパラメータを付与したURLをブラウザのURL欄に入力して、問題なくサイトが表示できるか確認しておきましょう。

QRコードを作成しよう
パラメータを付与したURLが作成できたらQRコードを作成しましょう。
URLを入力する
「QRのススメ」さんのQRコード作成ツールが使いやすいので、それを使っていきます。
ページに移動すると「URL」を入力する欄があるので、そこに準備したURLを貼り付けて「作成する」をクリックします。
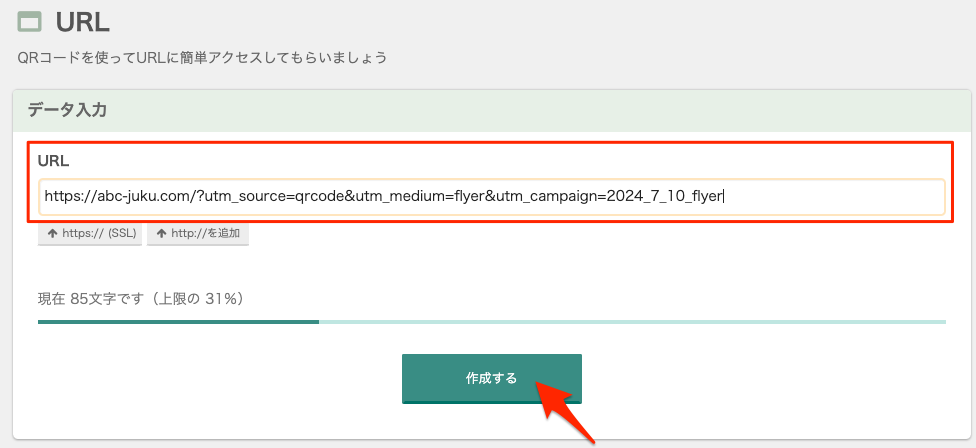
QRコードの画像をダウンロードする
生成されたQRコードが表示されるので、必要に応じて色などを調整したら「ダウンロードする」をクリックします。
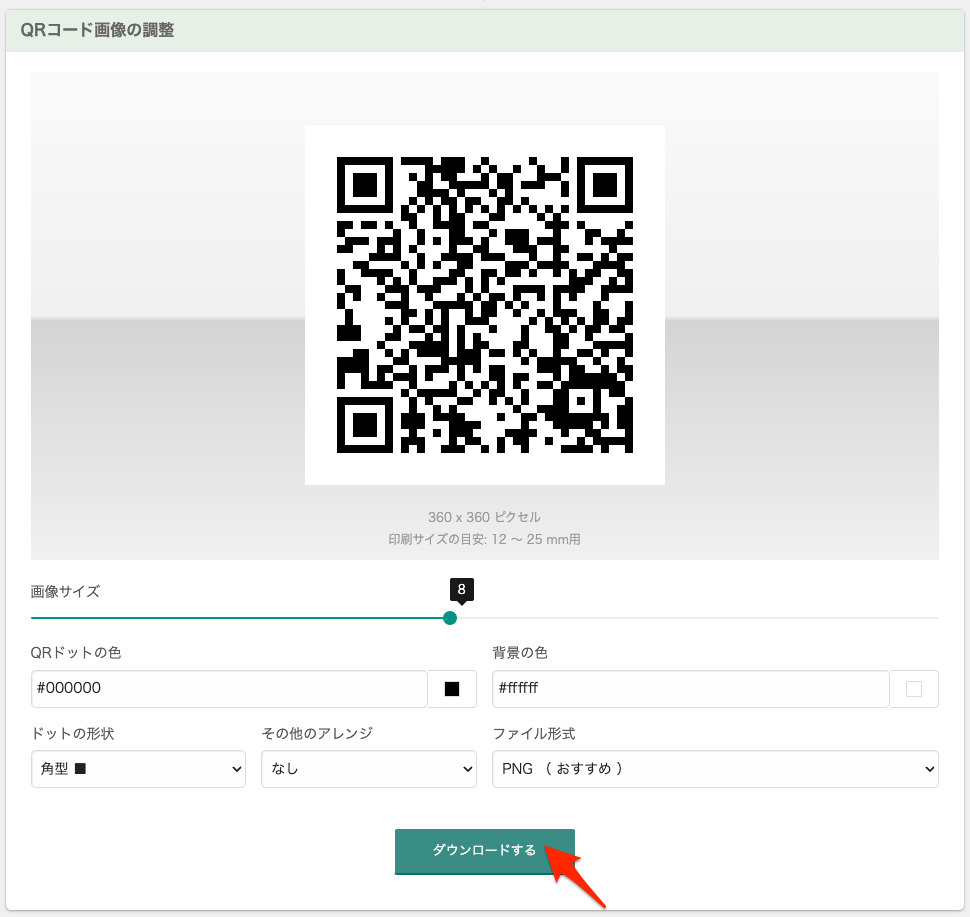
後はQRコードの画像をチラシに掲載して完了です。
Googleアナリティクスで結果を見てみよう
チラシを配布してから1、2週間ほど経過したら、どれくらいの人がチラシ経由でホームページを見てくれたのかGoogleアナリティクス上で見てみましょう。
アカウントとプロパティを選択する
Googleアナリティクスの管理画面に入ったら、画面上部にあるアカウントメニューをクリックします。
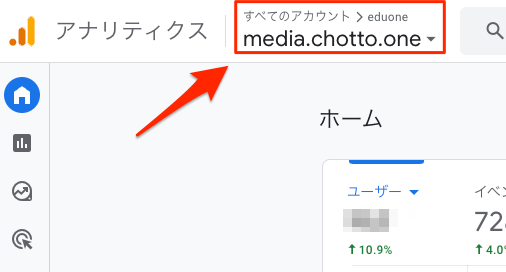
一覧より塾のホームページに設定されているプロパティが選択されていることを確認します。
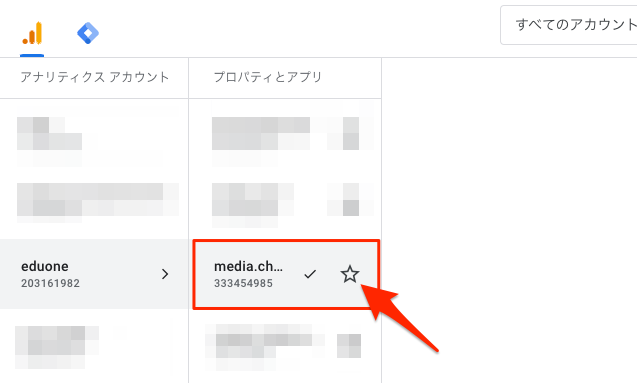
トラフィック獲得ページに移動する
画面左のメニューから「レポート」をクリックします。
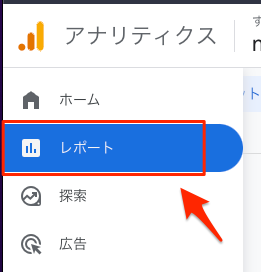
さらにメニューより「集客 > トラフィック獲得」をクリックします。
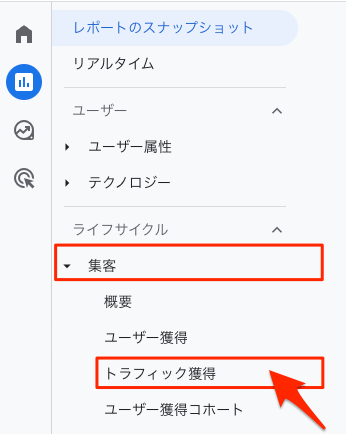
この画面よりトラフィック、つまりどの媒体などを経由して塾のホームページにやってきたのか見ることができます。
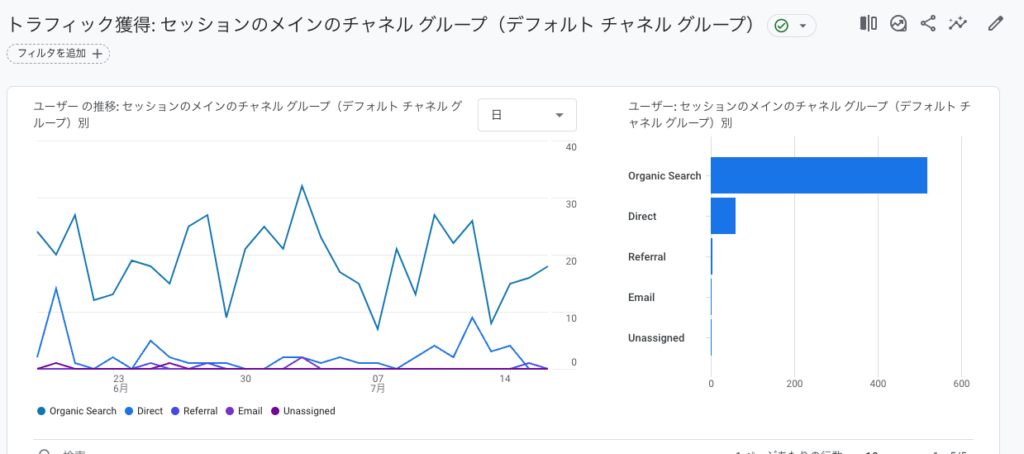
期間を設定する
まずはアクセス解析をする期間を設定していきます。
画面右上の日付のところをクリックするとカレンダーが表示されるので、「開始日」と「終了日」を選んで「Apply」をクリックします。
チラシを配布した日から、2週間から1ヶ月くらいの範囲で設定してみましょう。
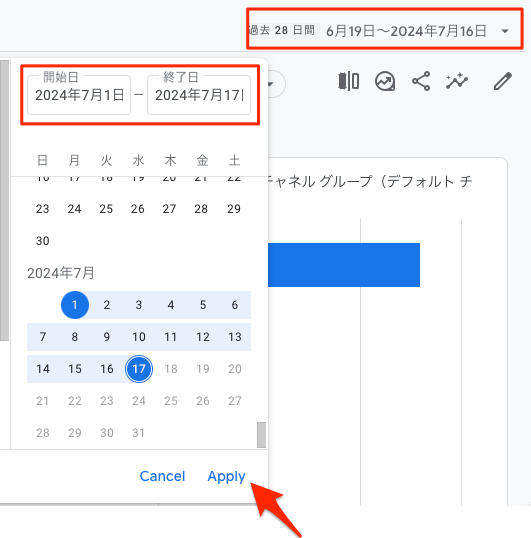
フィルターに「セッションの参照元 / メディア」を設定する
フィルターを設定して、トラフィック情報を見やすくしていきましょう。
グラフの下に表示されている表で赤枠で囲っている箇所をクリックします。
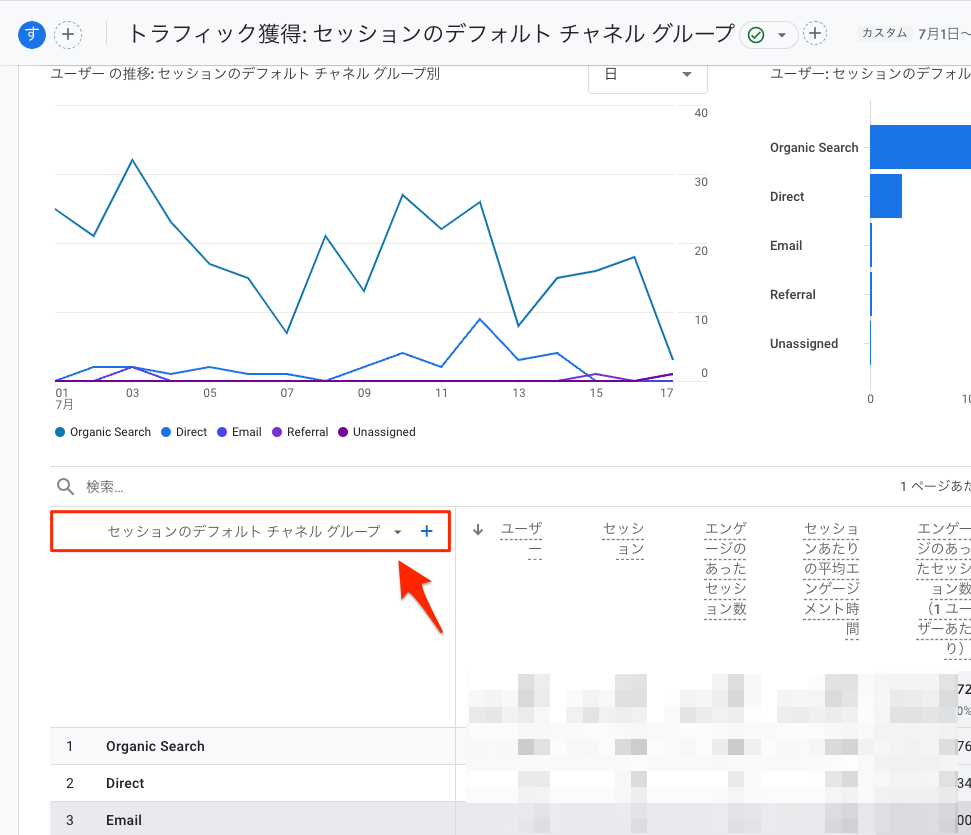
フィルターの一覧が表示されるので、そこから「セッションの参照元 / メディア」を選択します。
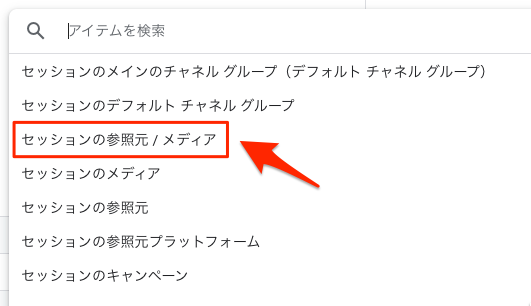
「google / organic」のようにどこのサイトからどんな風にやってきたのか表示されるようになります。
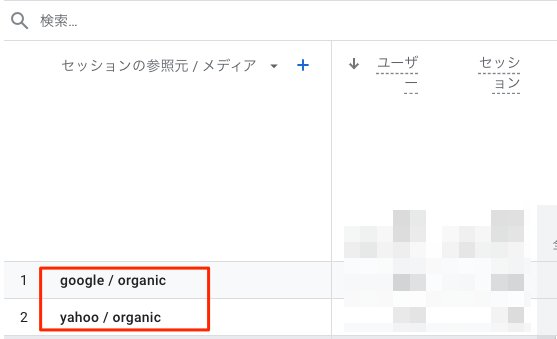
ちなみに「 google / organic 」とは、Google検索の結果でホームページにやってきたことを意味しています。
フィルターに「セッションのキャンペーン」を追加する
さらにフィルターを追加して、見やすくしていきましょう。
表のところにある「+」アイコンをクリックします。
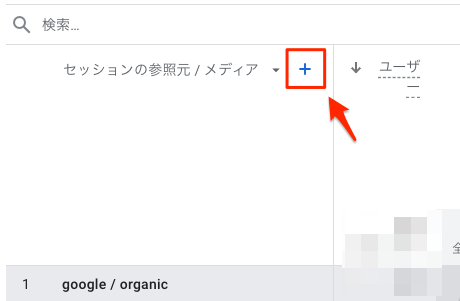
一覧が表示されるので「トラフィックソース 」より「セッションのキャンペーン」を選択します。
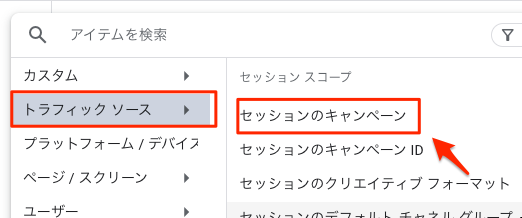
フィルターが追加されると次のように「セッションのキャンペーン」が表示されるようになります。
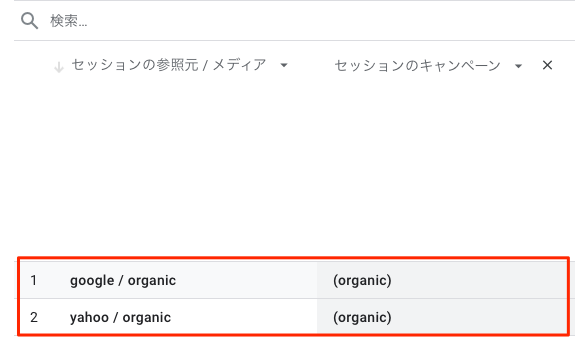
詳しくデータを見てみると
表を詳しく見てみると赤枠で囲ったように「セッションの参照元/メディア」のところが「qrcode / flyer」で「セッションのキャンペーン」が「2024_7_10_flyer」となっている箇所があるのがわかると思います。
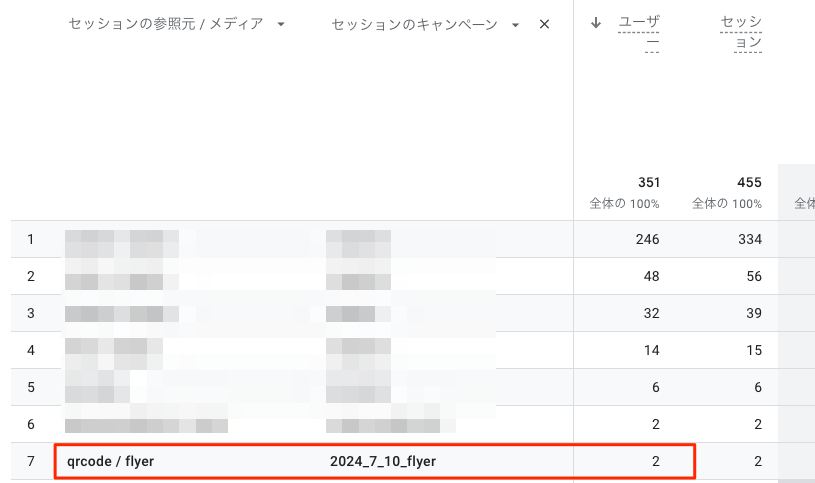
ユーザーの項目が「2」となっており、「2024年7月10日」に配布したチラシ経由で二人がホームページに訪れたんだということがわかります。
まとめ
QRコードにパラメータを付与することで、チラシの効果を簡単に測定できることが分かったかと思います。
これからチラシを配布される際にはぜひ一度やってみていただけたらと思います!