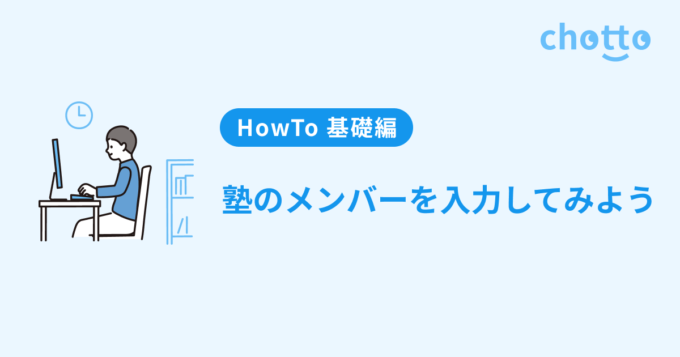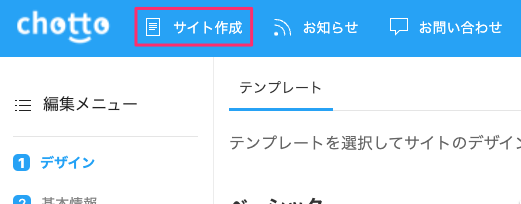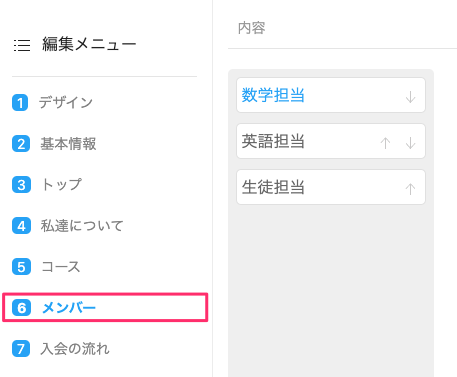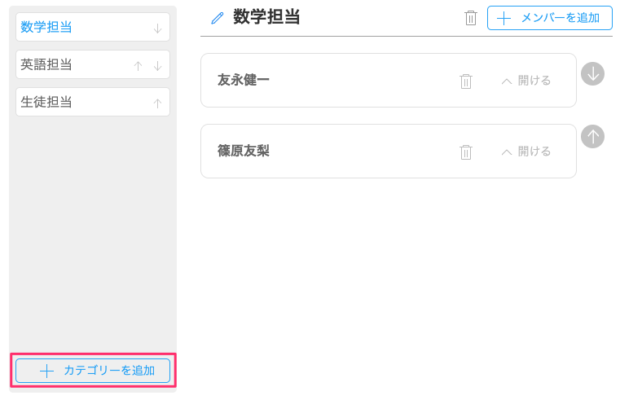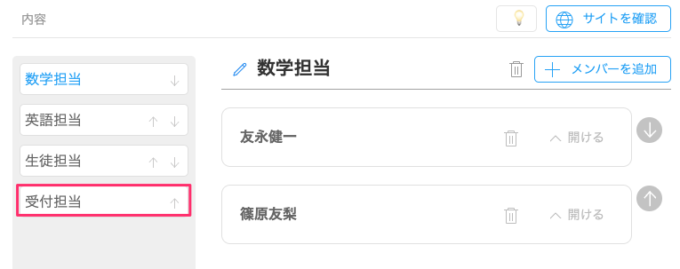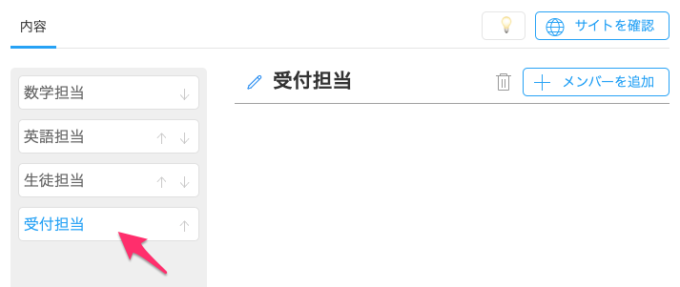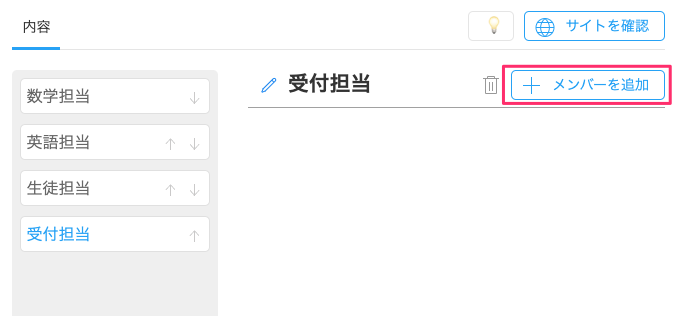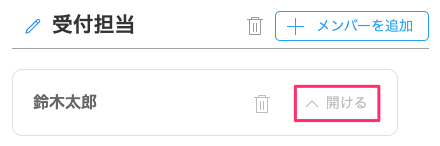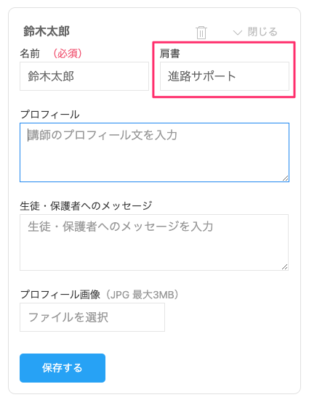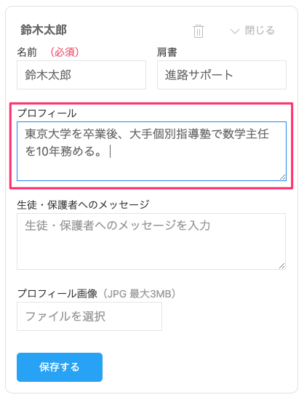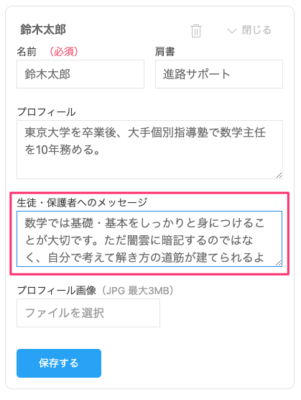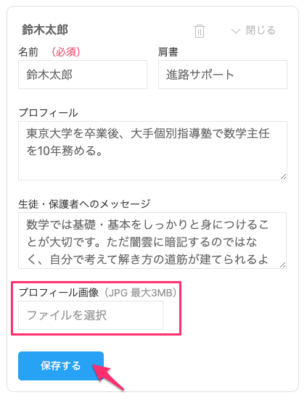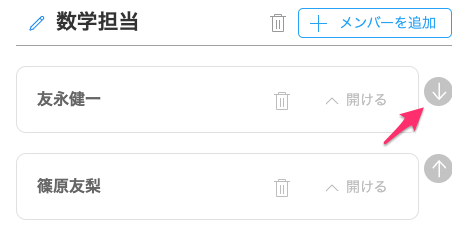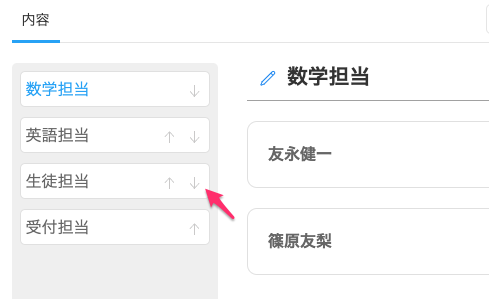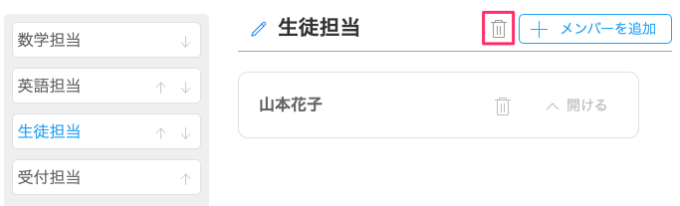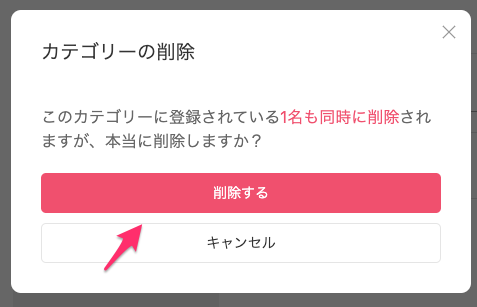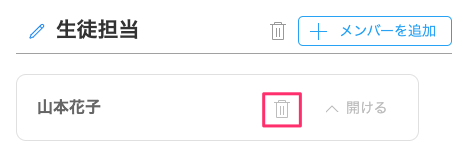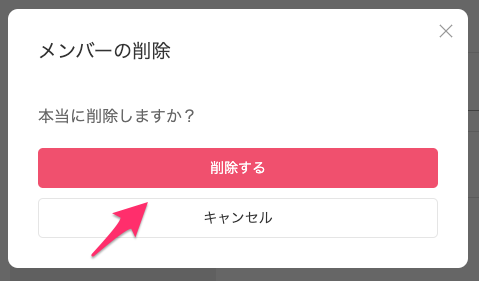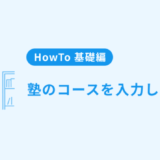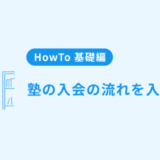【お知らせ】塾専用HP作成サービス
本連載は塾のホームページを作りたい方に向けて、「chotto」を使って初めてのホームページ作成に挑戦するレッスンシリーズです。アカウントをお持ちでない方は、まずはこちらよりアカウント作成をしてください。
第6回目では塾の運営に関わる講師やスタッフさんなどのメンバー情報を入力してみましょう。
それでは、レッスンスタートです!
目次
サイト作成ページに移動する
メニューより「サイト作成」をクリックして、サイト作成画面に移動します。
編集画面に移動する
編集メニューより「メンバー」をクリックして、編集ページに移動します。
カテゴリーを作成してみよう
メンバーセクションではカテゴリー別にメンバーをまとめて表示することができます。
まずはカテゴリーを作成してみましょう。左側のカテゴリー一覧の下にある「カテゴリーを追加」をクリックします。
ポップアップが表示されるので「カテゴリー名」のところに名前を入力して、「追加する」をクリックします。
カテゴリーが新しく追加されたのがわかると思います。
メンバーを追加してみよう
作成したカテゴリーにメンバーを追加してみましょう。
一覧からメンバーを追加したいカテゴリーを選択します。
「メンバーを追加」ボタンをクリックします。
ポップアップが表示されるので名前を入力したら、「追加する」をクリックします。
新しいメンバーが追加されるので名前または「開ける」をクリックして、編集パネルを開きます。
肩書
編集パネルが表示されたら「肩書」のところに肩書を入力します。
プロフィール
メンバーのプロフィール文を「プロフィール」のところに入力してみましょう。
生徒・保護者へのメッセージ
ホームページを訪れた生徒・保護者に向けてメッセージを入力します。
プロフィール画像
メンバーのプロフィール画像をアップロードすることができます。
その人の人柄が伝わる明るい表情の写真を選択して、「保存する」をクリックしたら完了です。
メンバーの追加が完了すると、ホームページ上では次のように表示されます。
メンバーの順番を変えてみよう
メンバーの順番も簡単に変えることができます。
メンバー一覧で順番を変更したいメンバーの「↑」「↓」ボタンをクリックするだけです。メンバーは上から順番に表示されます。
カテゴリーの順番を変えてみよう
カテゴリーの順番も「↑」「↓」ボタンをクリックして自由に変更できます。
カテゴリーを削除してみよう
削除したいカテゴリーを一覧から選択した状態でカテゴリー名の隣にある「ゴミ箱」アイコンをクリックします。
確認用のポップアップが表示されるので問題がなければ「削除する」をクリックします。カテゴリーに属するメンバーも同時に削除されるのでご注意下さい。
メンバーを削除してみよう
削除したいメンバーの隣にある「ゴミ箱」アイコンをクリックします。
確認用のウィンドウが表示されるので「削除する」をクリックします。
🎥 動画での解説はこちら👇
今回のレッスンは以上になります。
次回は入会の流れを作成していきましょう。