【お知らせ】塾専用HP作成サービス
こんにちは、「chotto」の開発と運営をしているタカフミです。
学習塾を運営されていると月謝をクレジットカード決済に対応させたい場合があるかと思います。
ネットで調べてみると多くの決済サービスがでてきた正直どれを選んだら悩まれるかと思います。私も学習塾のオーナー様からその様なご質問をいただくのですが、みなさんにおすすめしているのが「Stripe」という決済サービスです。
この記事では「Stripe」をおすすめする理由と、アカウントの作成方法、請求書を発行してクレジットカード決済するまでの流れを詳しく解説いたします。
目次
Stripeならすぐに導入できて、簡単につかえる
Stripeをおすすめする理由として以下の3つが挙げられます。
- 利用審査なしですぐに導入できる
- 簡単で分かりやすい操作画面
- 大企業に導入されている信頼性
利用審査なしですぐに導入できる
一般な決済サービスでは導入にあたり事前審査が必要になるため、導入までに1ヶ月ほどかかる場合がほとんどですが、Stripeには利用審査がないため、すぐに導入することができます。
簡単で分かりやすい操作画面
常にユーザーインターフェースの改善を行っており、誰でも直感的に操作することができます。実際に支払いされる保護者様にとっても、分かりやすい画面で迷うことなくスムーズな支払いが可能となっています。Stripeは米国に本社を置く企業ですが、すべて日本語に翻訳されているため英語が苦手な方でも安心してお使いいただけます。
大企業に導入されている信頼性
AmazonやGoogle、トヨタなどの大企業にも導入されており、セキュリティの安全性が非常に高い決済システムです。カード情報も完全に暗号化されて管理できるため、導入の際には保護者様にも安心していただけます。
生徒数が数十人規模の教室様であれば、下手な決済システムなど導入せずに月額費用も初期費用もかからないStripeが断然おすすめです。
決済システムの完成度が高いため、お一人でも十分に支払い管理が行えるかと思います。
Stripeのアカウントを作成する
Stripeの導入にあたってまずはアカウントを作成します。
「Stripe」のページに移動して、「サインイン」をクリックします。
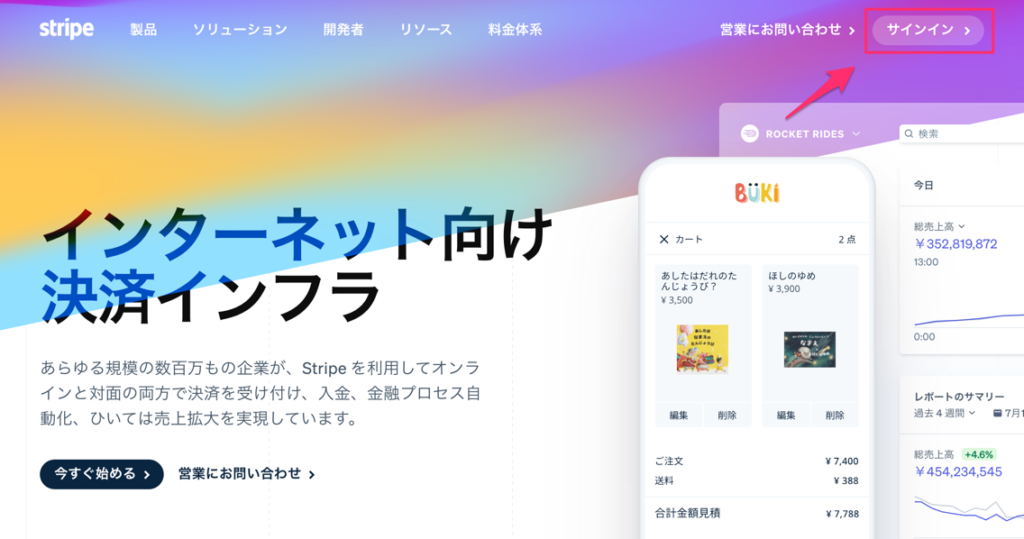
ログイン画面の下にある「ユーザ登録」をクリックします。
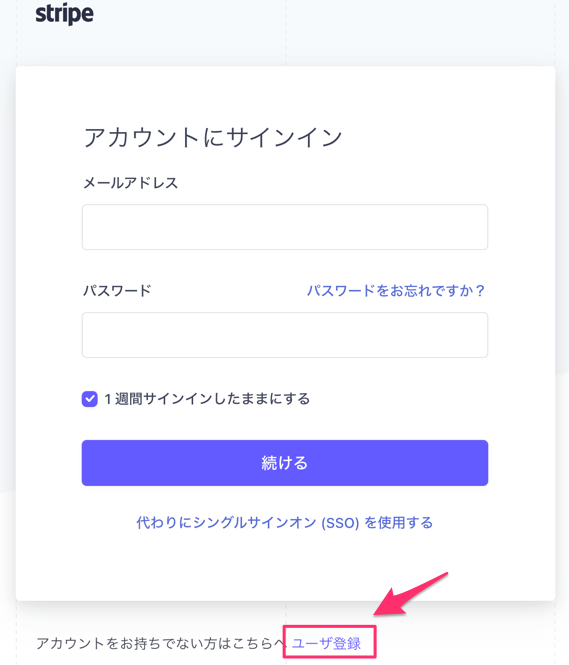
アカウントの作成画面になるので「メール」「氏名」「国」「パスワード」を入力して「アカウントを作成」をクリックします。
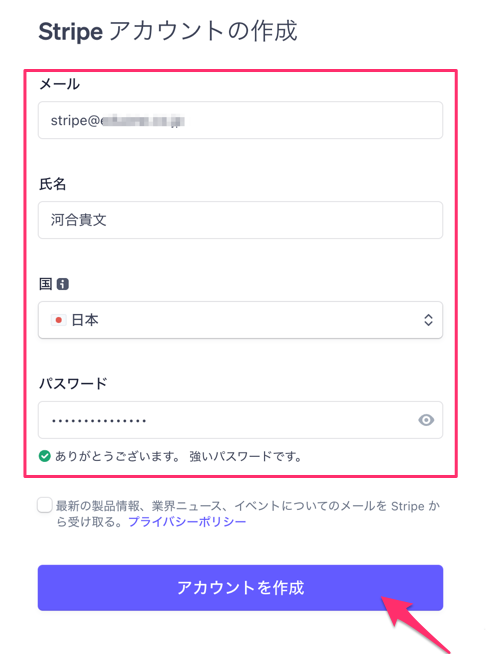
メールアドレスの確認する案内が表示されるので、登録したメールアドレスから確認リンクをクリックします。
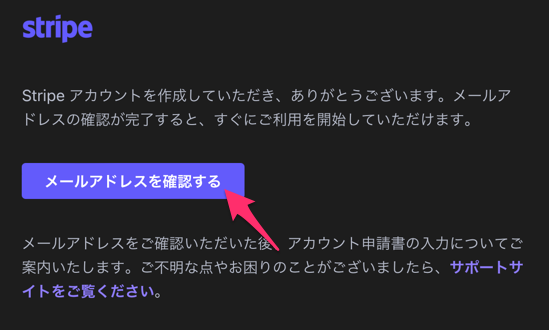
支払いの受け取りを設定する
メール認証が完了すると「支払いの受け取り設定」に関する画面が表示されるので、「支払いの受け取りを設定する」をクリックします。
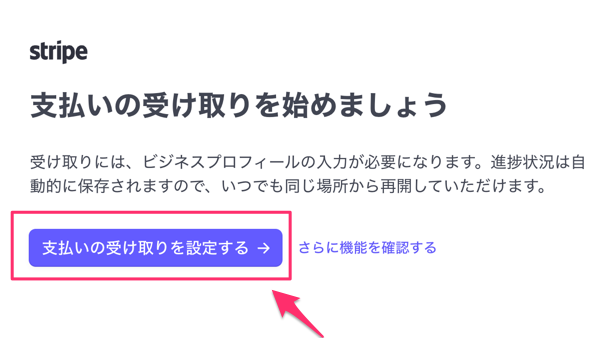
設定用のウィザードが表示されるのでステップに従って、必要な情報を入力していきます。
所在地と事業形態を設定する
「ビジネスの所在地」と「事業形態」を選択して「続ける」をクリックします。
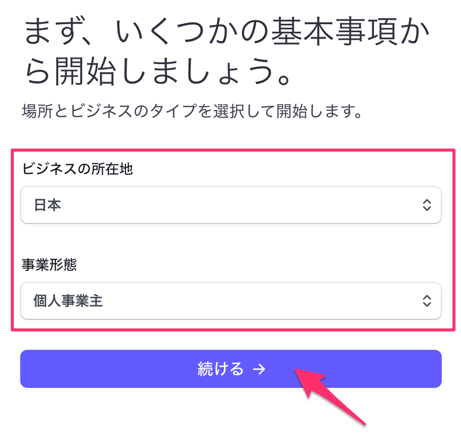
個人情報を入力する
「氏名」や「生年月日」「住所」などの個人情報を入力します。入力情報に間違いが無いことを確認して、「続ける」をクリックします。
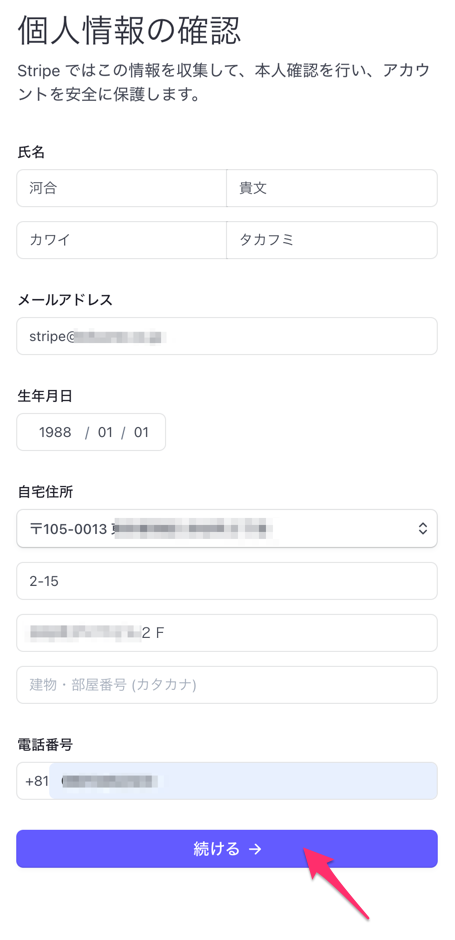
業種やサービス内容を入力する
「業種」を選択します。学習塾の場合であれば、「教育 」カテゴリーの中にある「その他の教育サービス」を選択するのがいいかと思います。
「事業のウェブサイト」のところに塾のホームページのURLを入力します。ホームページを持っていない場合には、活動内容がわかるツイッターなどのリンクでも大丈夫です。
「商品、サービス内容の詳細」に塾が提供しているサービス内容を記入します。1、2行程度で以下の項目が伝わる内容を入力します。
- 対象とする生徒
- 授業の実施方法
- カード決済を行うタイミング
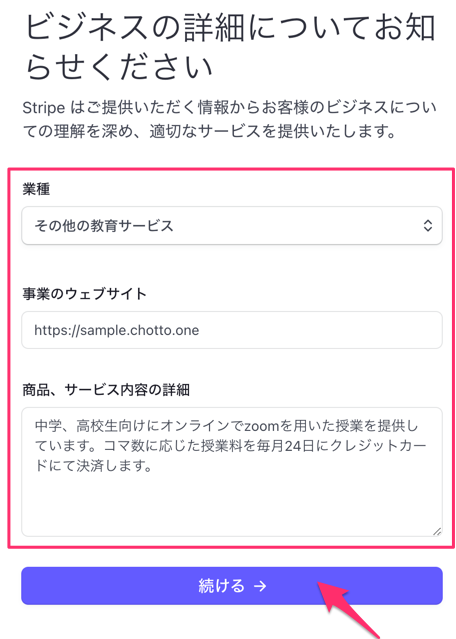
改正割販法に関連する質問に回答する
カード情報の取り扱いに関する質問が表示されるので、以下のように回答して「続ける」をクリックします。
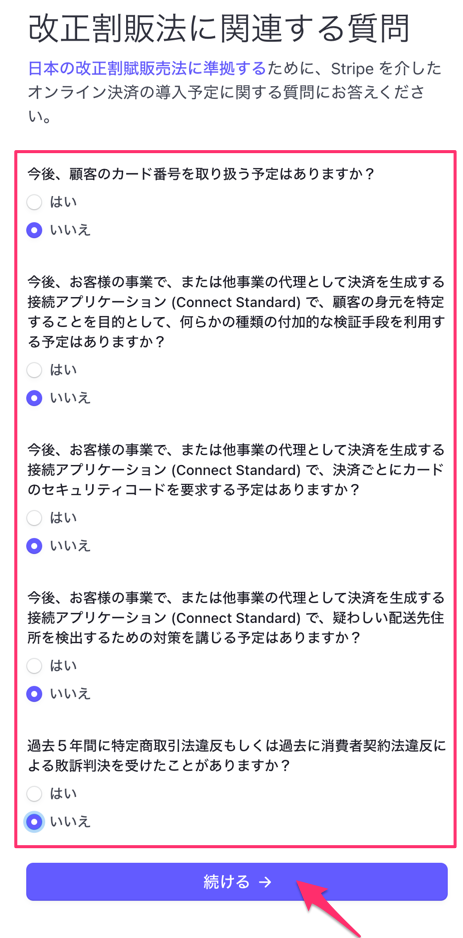
店舗名やサービス名などの公開情報を入力する
クレジットカードの明細に表記される店舗名・サービス名などの情報を入力します。
「店舗名・サービス名」のところに塾の名前を「漢字」「カタカナ」「ローマ字」で入力します。
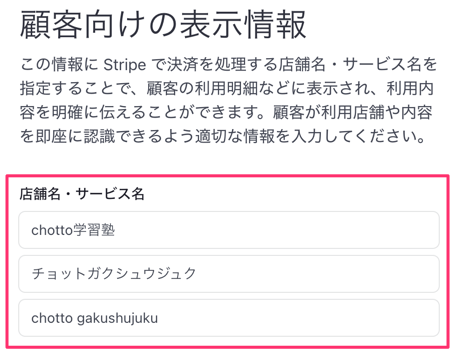
「短い表記」のところに塾の名前を「漢字」「カタカナ」「ローマ字」で入力して、「お客様問合せ電話番号」を入力して「続ける」をクリックします。
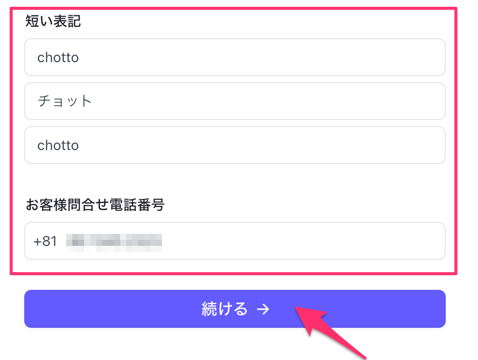
入金用の銀行口座情報を入力する
カード決済によって発生した売上をStripeから受け取るための入金先の口座情報を登録します。
「金融機関」「口座番号」などの情報を入力して「続ける」をクリックします。
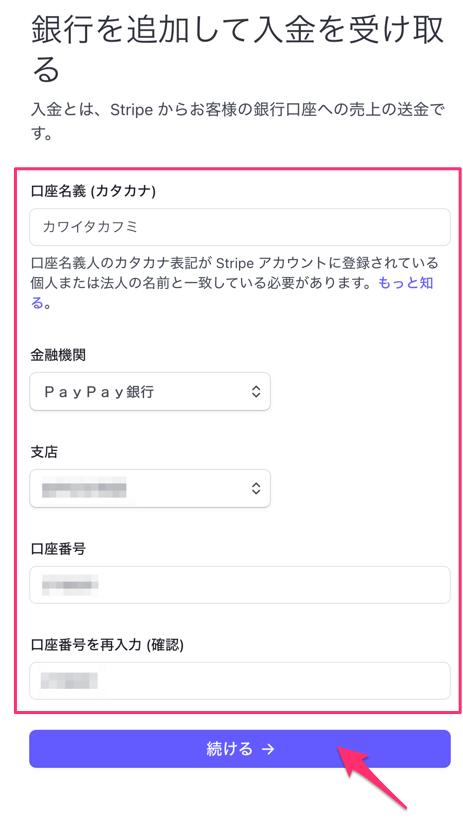
2段階認証を設定する
3つの方法で2段階認証を設定することができます。
ここでは、一般的な「SMS」による認証を行います。
「SMSを有効化」をクリックします。
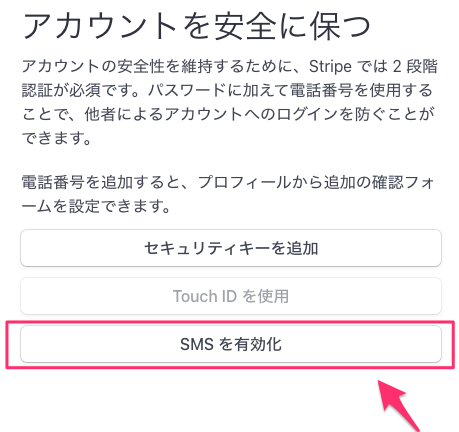
ポップアップが表示されるので「携帯電話番号」を入力して「電話番号を確認」をクリックします。
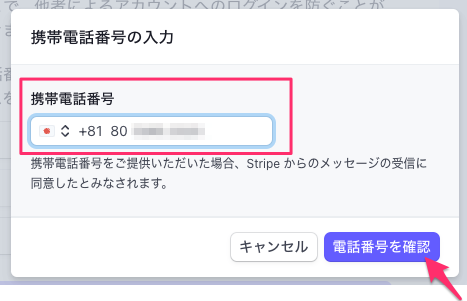
スマホ宛に認証コードが送信されるので、6桁の番号を入力して認証を行います。
認証に成功すると「バックアップコード」が表示されるので、誰にも見られないメモ帳などにコピー、またはダウンロードして保存します。
しっかり保存できたら、「バックアップコードを保存しました」をクリックします。
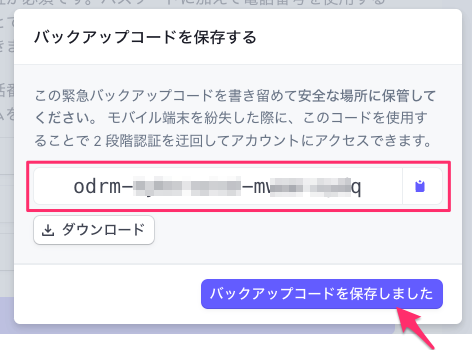
「完了」をクリックします。
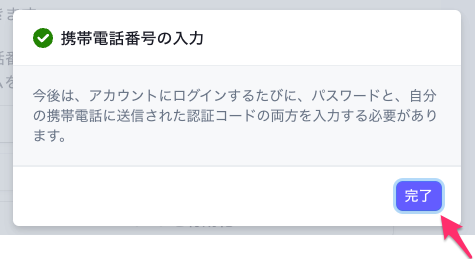
「SMS」の設定が完了したことを確認して「続ける」をクリックします。
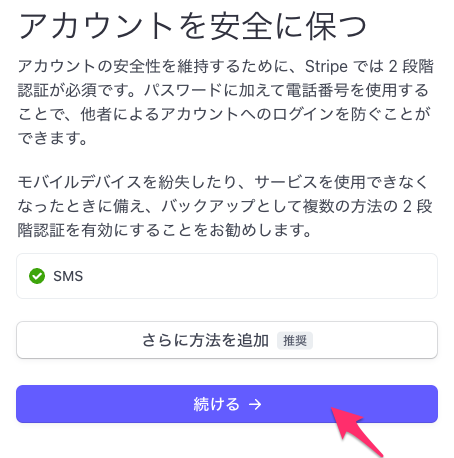
税額計算の設定はスキップする
税額計算については「今はスキップ」を選択します。
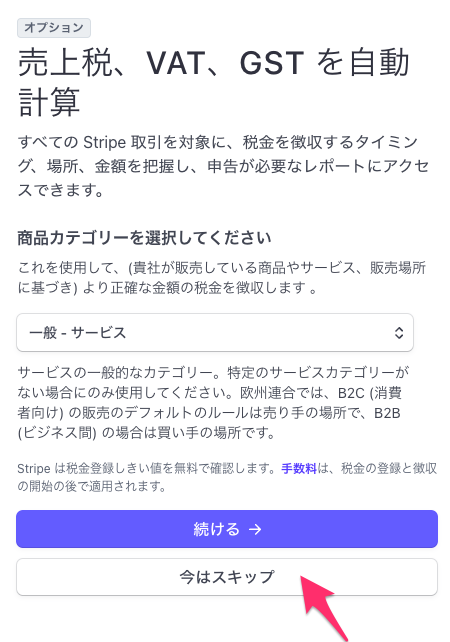
登録情報を確認する
一連の設定が完了すると最後に確認画面が表示されます。
内容に間違いが無いか確認して、「同意して送信する」をクリックします。
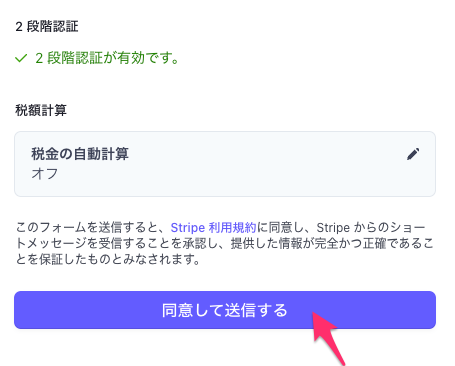
【重要】身分証明書をアップロードする
Stripeのホーム画面を見てみると上部に「要件が満たされるまで、支払いと入金が一時停止されます」といった情報が表示される場合があります。
入金等ができるように身分証などのアップロードが必要になります。
設定に進むために「アカウントステータスを表示する」をクリックします。
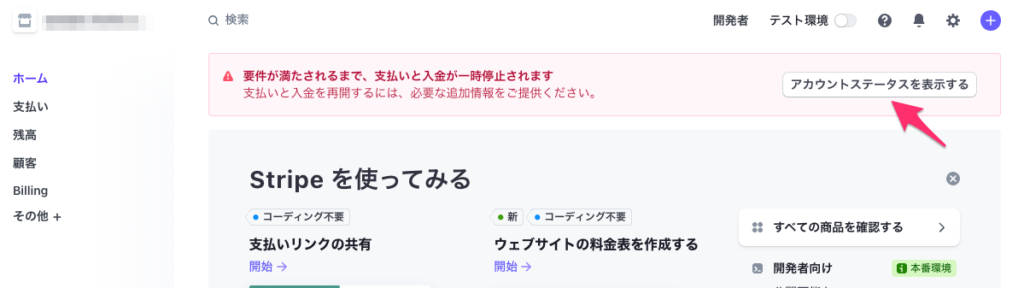
ビジネスオーナーアカウントの情報が必要というアナウンスが表示されているので、「開始する」をクリックします。
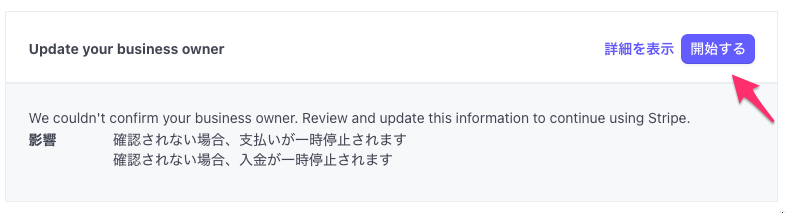
「申請者の情報」のところにある「更新」をクリックします。
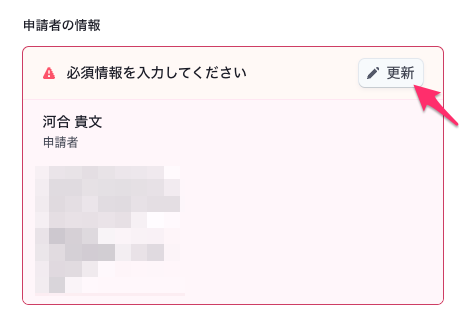
身分証明書をアップロードする流れになるので、好きな方法を選択して「次へ」をクリックしてアップロードを行ってください。
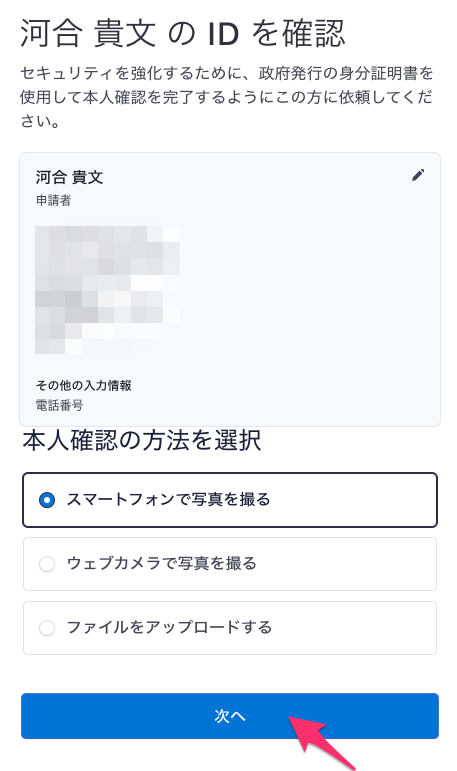
証明書のアップロードができたら設定完了です。
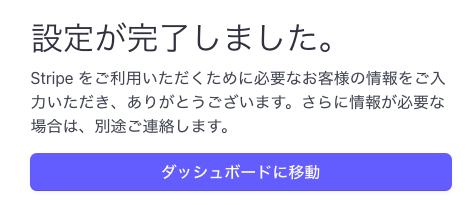
税率を設定する
今後、請求書を発行する際に消費税などが簡単に設定できるように税率を設定します。
上部の検索窓に「商品カタログ」と入力して、一覧から「商品カタログ > 税率」をクリックします。
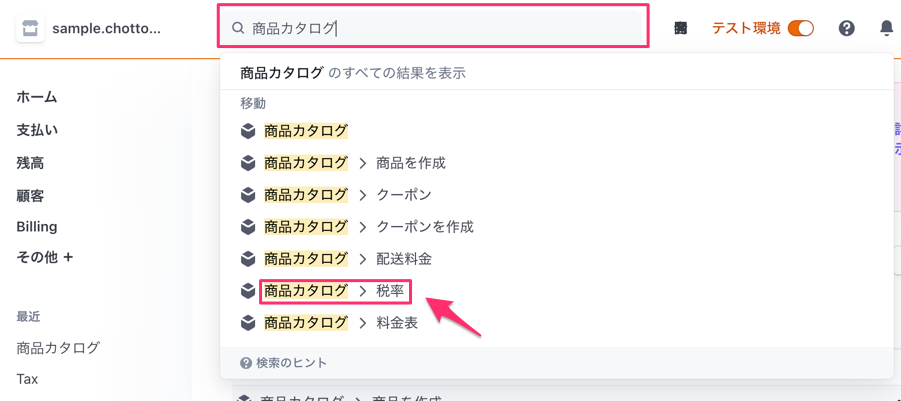
「新規」ボタンをクリックします。

ポップアップが表示されるので次の様に設定して、「税率を追加」をクリックします。
- タイプ:消費税
- 地域:日本全体
- 率:10%(外税)
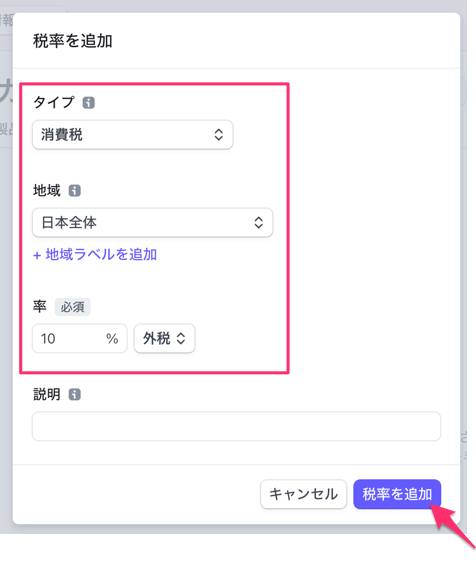
顧客を作成する
StripeではCustomerという顧客アカウントを作成することができます。
本来であればプログラミングをして顧客情報などを作成するのですが、手動でも作成することができます。
「顧客」を登録することで、請求書やカード情報、定期支払情報などを紐付けることができ、あとから顧客別に支払い情報を管理できるようになります。

カード決済を可能にするために、まずは顧客情報を登録していきます。
「テスト環境」を有効にする
Stripeの管理画面を見てみるとどのページにも「テスト環境」というボタンが表示されているのがわかるかと思います。
テスト環境を有効にすることで、ダミーの顧客情報や請求書を作成して実際の支払いの流れをシミュレーションすることができます。テスト環境で作成したデータは本番環境には反映されないため、テスト環境で問題なく動作することをしっかり確認するようにしてください。
なお、本番環境で実在する顧客情報を追加する際にはテスト環境を無効にして、これから説明する以下の流れを行っていただければ大丈夫です。
それでは、「テスト環境」ボタンをクリックします。

次のように「テストデータ」と表示されていれば「テスト環境」が有効になっています。

顧客を作成する
左のメニューより「顧客」をクリックします。
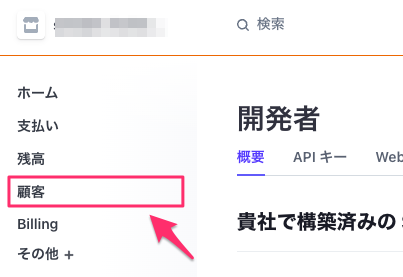
右上にある「顧客を追加」をクリックします。
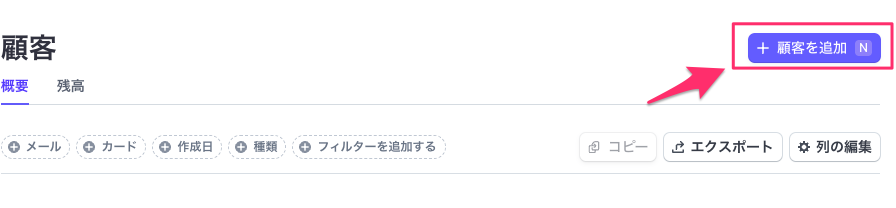
ウィンドウが表示されるので顧客のアカウント情報を入力していきます。
「名前」と「メールアドレス」を入力します。
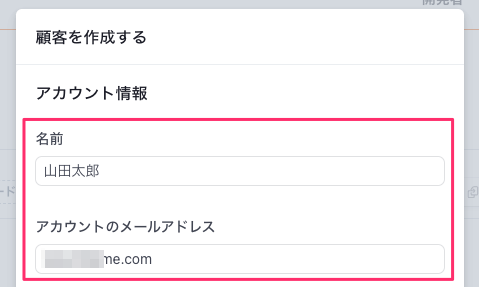
請求先メールアドレスの「アカウントのメールアドレスと同じ」にチェックをつけます。
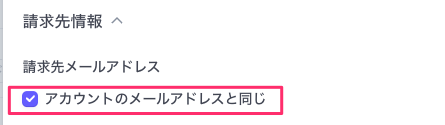
請求書の詳細のところに住所や電話番号情報を入力します。
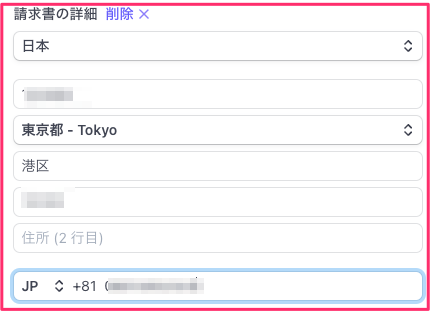
「タイムゾーン」「言語」「通貨」を次のように選択します。
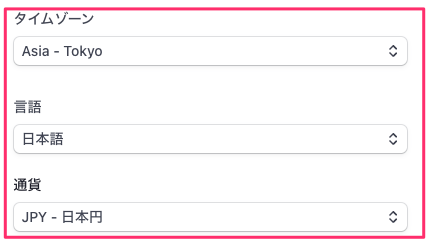
「税ステータス」のところを「課税対象」にして、「顧客を追加」をクリックして完了です。
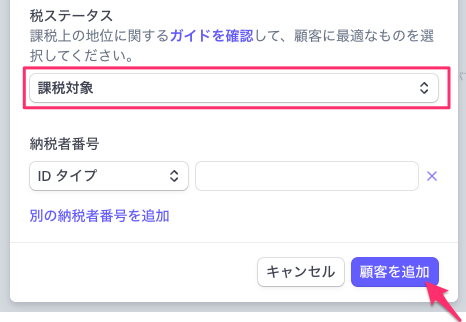
請求書を発行する
作成した顧客アカウントに対して請求書を発行してみましょう。
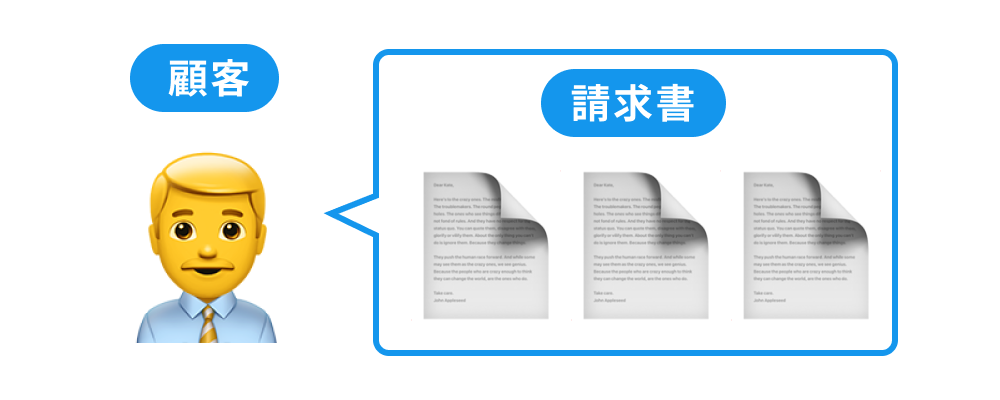
顧客一覧より請求書を発行したいアカウントを選択します。
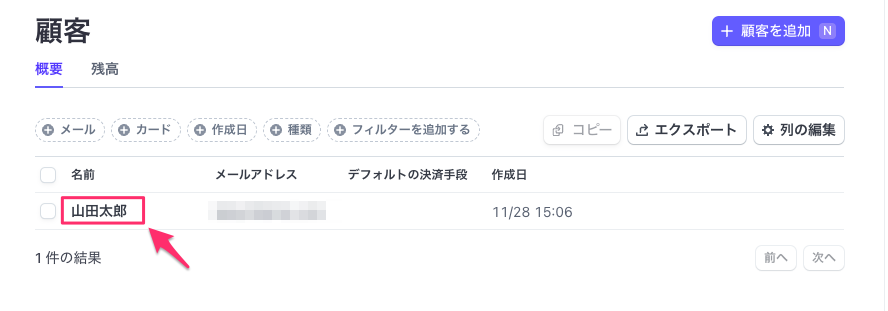
顧客の詳細画面が表示されて、この画面上で顧客の個人情報や支払い情報などを見ることができます。
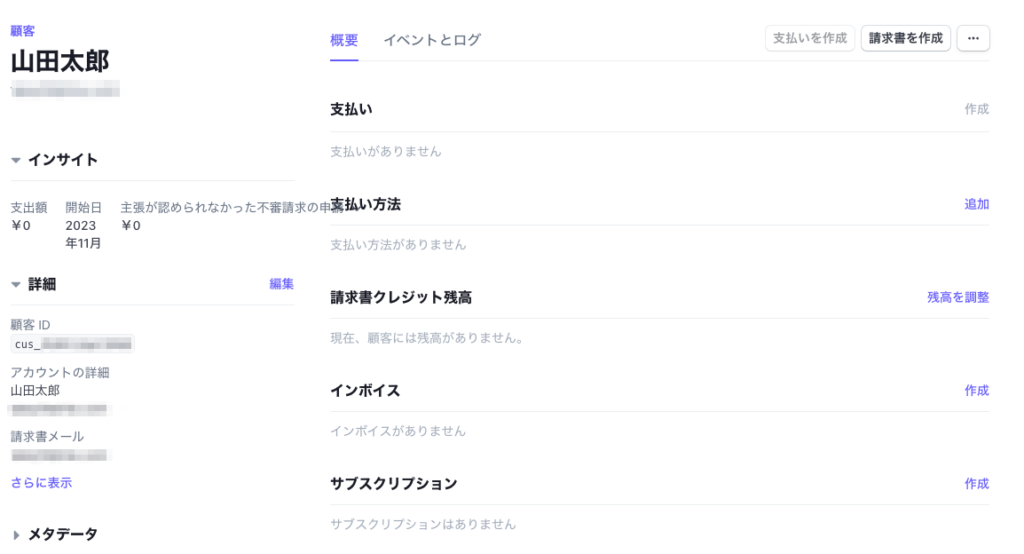
画面右上にある「請求書を作成」をクリックします。
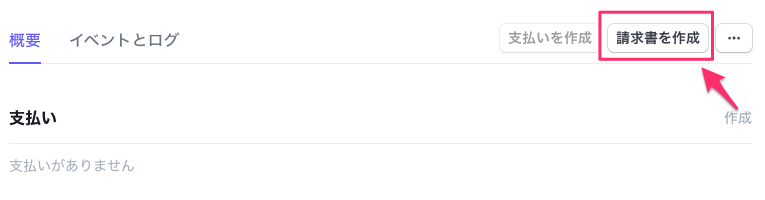
請求書の項目を追加する
請求書作成画面が表示されるので、「ラインアイテム」の欄をクリックして「1回限りのアイテムを追加」をクリックします。
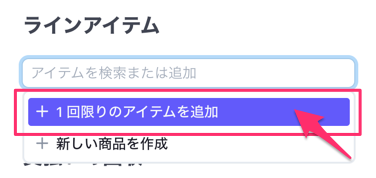
空の「アイテム欄」が表示されるので、項目名と数量、価格を入力して「保存する」をクリックします。
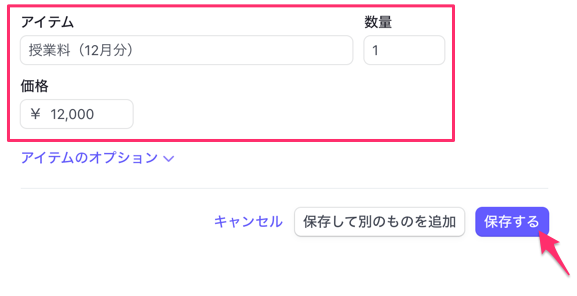
アイテムを追加してみましょう。「アイテムを追加する」をクリックして、「1回限りのアイテムを追加」を選択します。
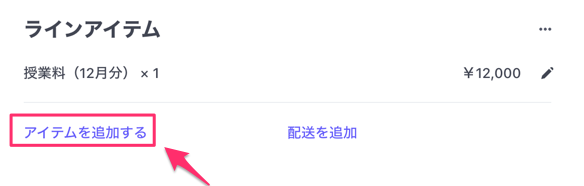
空のアイテムが表示されるので、項目名と数量、価格を入力して「保存する」をクリックします。
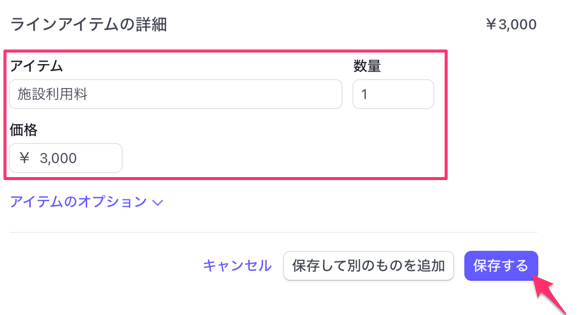
消費税を設定する
消費税の設定をしていきます。
「税を追加」をクリックします。
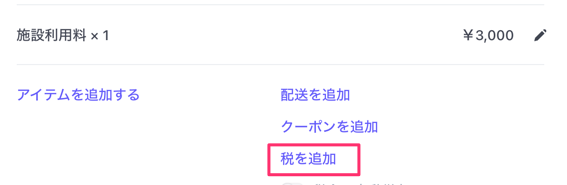
プルダウンメニューが表示されるので、そこから先程登録した「消費税」を選択します。
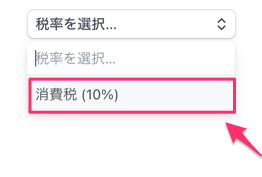
支払い回収方法を設定する
「支払いの回収」で「支払いをリクエストする」を選択した後に、「カスタムの期日」にて支払い期限を設定します。
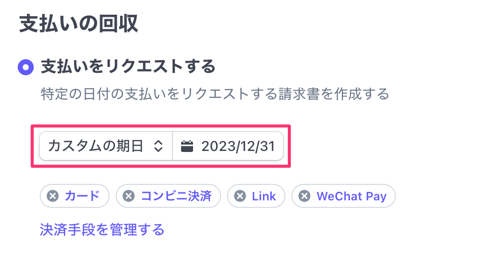
決済方法がいくつか提示されるので、不要なものは「×」ボタンをクリックして削除します。ここでは、「カード」のみ残しています。
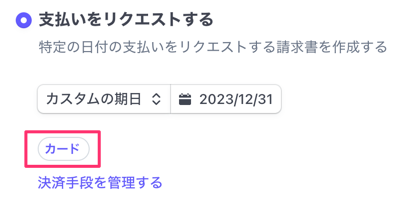
送付方法を設定する
請求書の送付方法を設定します。
「顧客に請求書をメールで送信する」を選択して、「オンラインの支払いページへのリンクを含める」にチェックをします。
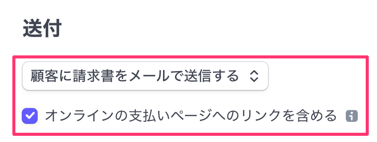
請求書のPDFを確認する
画面右側のタブより「請求書PDF」をクリックすると、保護者に送信される実際のPDFを見ることができます。
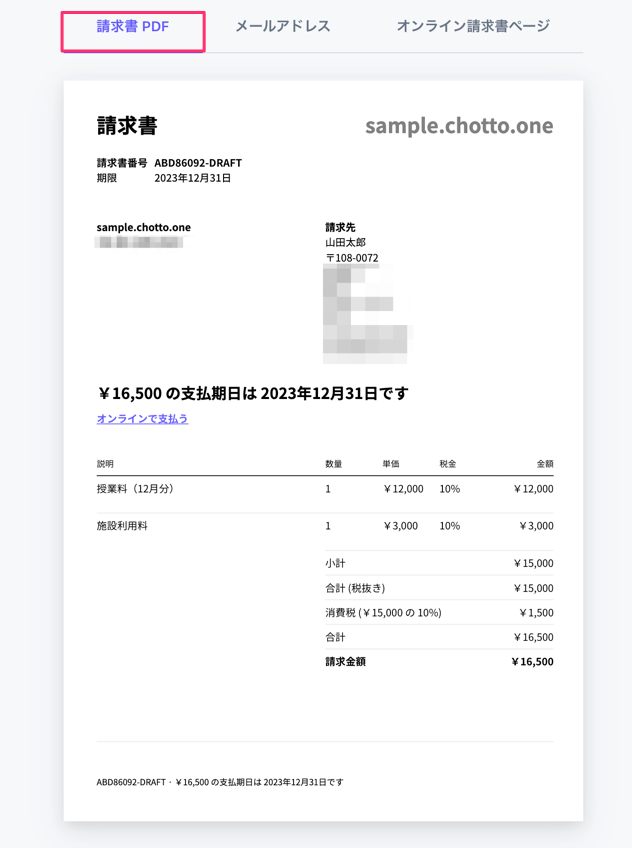
Stripeではブランディング設定をすることで請求書にロゴやアイコンを設定することも可能です。
ブランディングの詳しい設定方法についてはこちらをご覧ください。
 Stripeのブランディング設定をして支払いページのデザインを変更してみよう
Stripeのブランディング設定をして支払いページのデザインを変更してみよう
請求書を送信する
請求書PDFを見て問題ないことが確認できたら、画面右上にある「請求書をレビュー」をクリックします。

確認用のポップアップが表示されるので、「請求書を送信する」をクリックして、送信完了です。
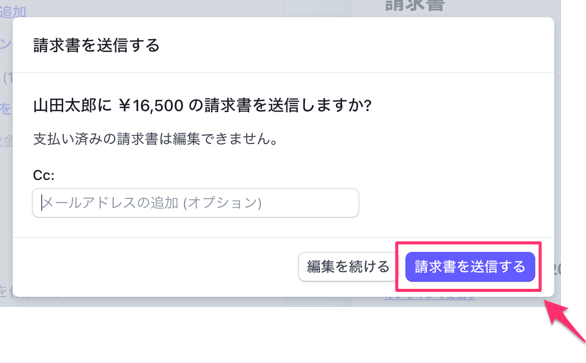
【番外編】支払いの流れ
請求書を受け取った保護者様が実際にどのように支払いを行うか一緒にみてみましょう。
請求書が発行されると保護者様宛に以下の様なメールが届くので、「この請求書を支払う」ボタンをクリックします。
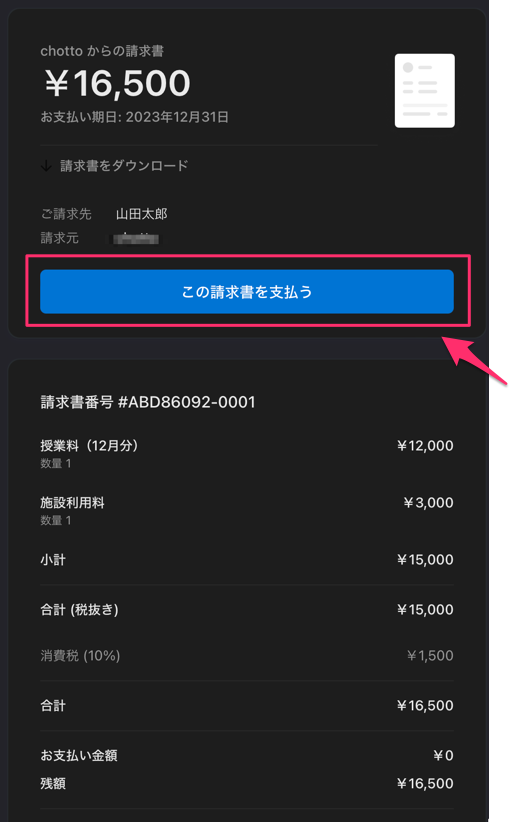
支払い専用ページに移動するので、カード番号を入力して「支払う」をクリックします。
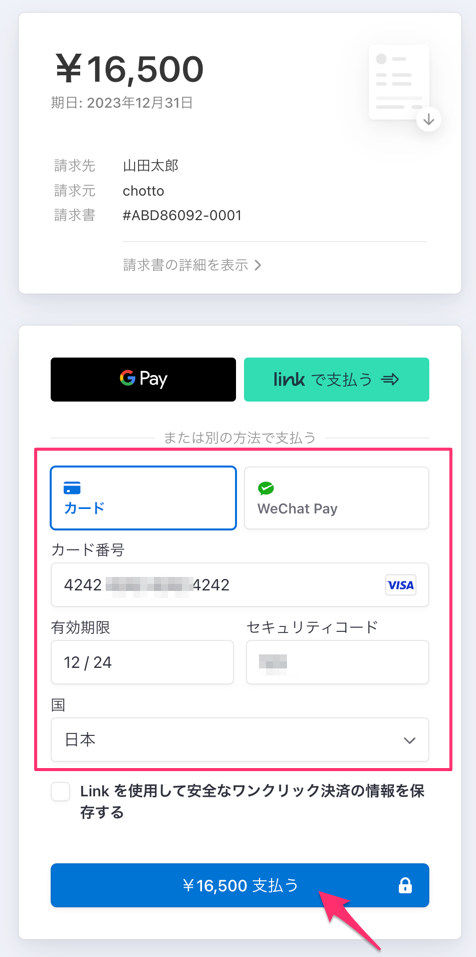
次の様な画面が表示されて無事に決済完了となります。
保護者様の方で「請求書」や「領収書」なども簡単にダウンロードすることができます。
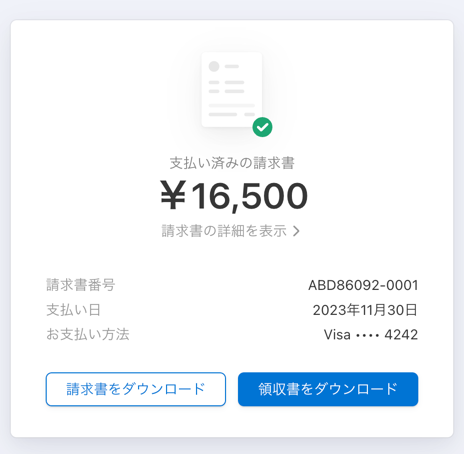
また、stripeの顧客管理画面からも支払いが完了した請求書については「支払い済み」というステータスを確認することができます。

まとめ
stripeを使うことで簡単に顧客管理と請求書の発行ができることが、お分かりいただけたかと思います。
クレジットカードの導入って難しそうで一人で出来るか分からないとお困りの方は、ぜひ一度トライしてみていただけたらと思います。
定期支払いの設定方法については以下の記事をご覧ください。
 クレジットカードによる月謝の定期支払をStripeでやってみよう
クレジットカードによる月謝の定期支払をStripeでやってみよう




