【お知らせ】塾専用HP作成サービス
こんにちは、「chotto」の開発と運営をしているタカフミです。
決済サービスの「Stripe」を使えば、個人塾でもクレジットカードによる月謝の定期支払を簡単に行うことができます。
まだ、Stripeを使った事が無い方は以下の記事をご覧ください。アカウントの作成方法や請求書の発行について図解で詳しく説明しております
 月謝をクレジットカード決済に対応させるならStripeが簡単でおすすめ【図解で分かりやすく解説】
月謝をクレジットカード決済に対応させるならStripeが簡単でおすすめ【図解で分かりやすく解説】
この記事では、商品(プラン)を作成して保護者の顧客アカウントに定期支払(月額課金)を行う方法についてご説明します。
目次
商品を追加する
Stripeでは顧客アカウントに「中学1・2年生コース」のような商品を紐付けることで、定期支払が行えるようになります。

一つの顧客アカウントに対して複数の商品を紐付けることも可能なため、保護者一人一人に対して柔軟な定期支払を設定することができます。
商品カタログページに移動する
まずは定期支払に必要な商品を追加していきましょう。
ダッシュボード上部の検索窓に「商品」と入力して、一覧より「商品カタログ」をクリックします。
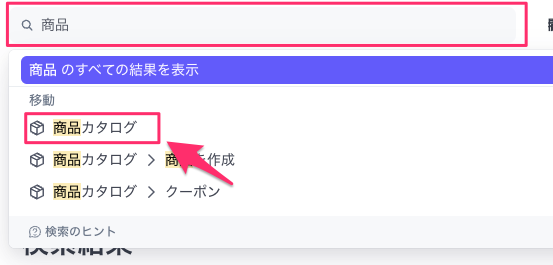
画面右上にある「商品を追加」をクリックします。
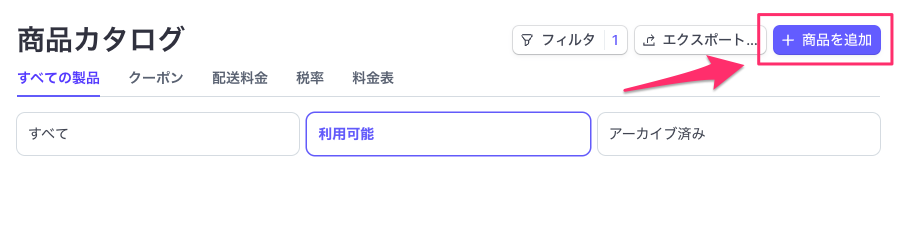
追加画面が表示されるの必要な情報を入力していきます。
名前と説明を入力する
商品の「名前」と「説明」を入力します。ここに入力した内容は保護者にも表示されるものなので、分かりやすい内容を入力してください。
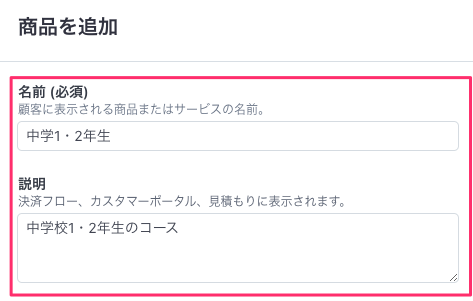
支払いタイプと金額、請求期間を設定する
支払いタイプに「継続」を選んで、「金額」と「請求期間」を設定していきます。
「月次」に設定することで、毎月の定期払いが可能となります。
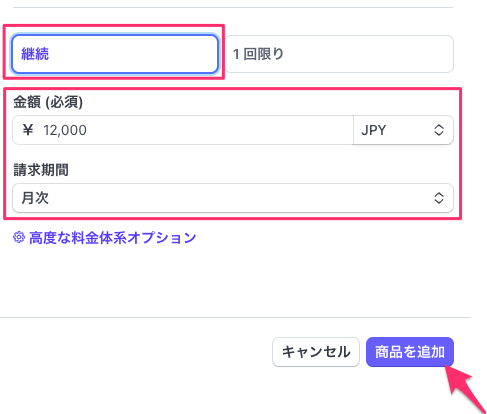
顧客アカウントに定期支払を設定する
作成した商品を顧客アカウントに紐付けることで、毎月の定期支払が行えるようになります。
まだ、顧客アカウントを作られてない場合にはこちらの記事をご覧ください。
顧客アカウントを選択する
ダッシュボードの上部にある検索バーに「顧客」と入力して、一覧より「顧客」を選びます。
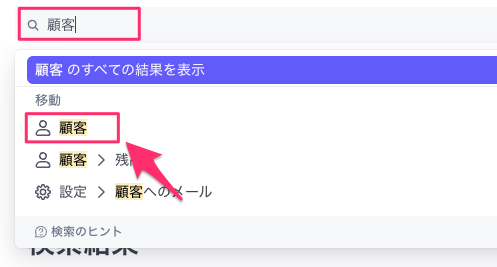
一覧から、定期支払を設定したい顧客をクリックします。
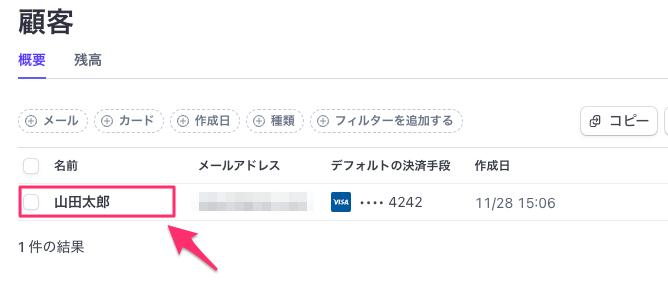
サブスクリプションを設定する
顧客の詳細画面に移動して、ページの中ほどにある「サブスクリプション」欄のところにある「作成」をクリックします。
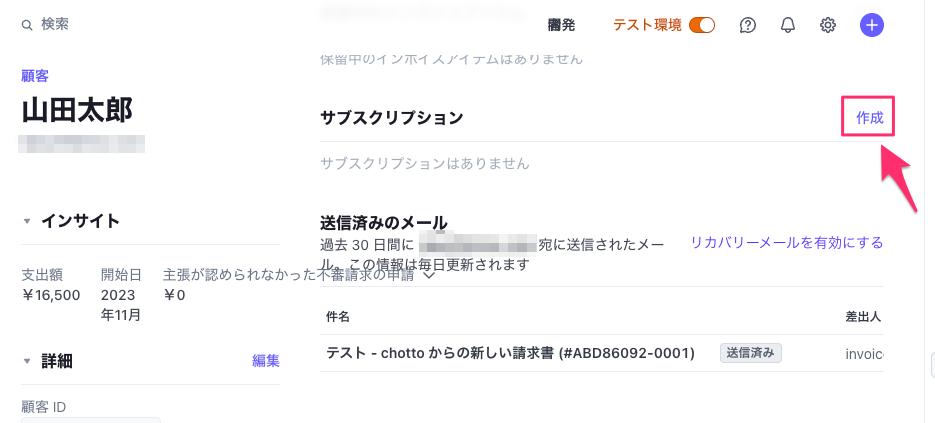
期間を設定する
詳細画面が表示されるので定期支払の期間を設定します。
終了日が決まっていない場合には、「無期限」を設定します。
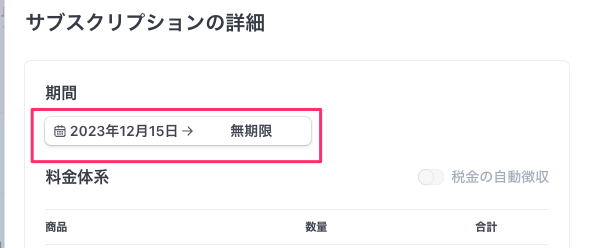
商品を設定する
「商品を見つける」の入力フィールドをクリックします。
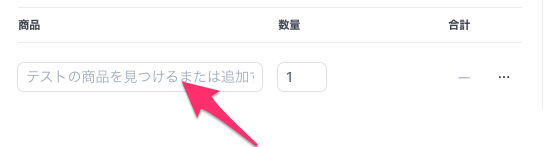
すでに登録した商品が一覧で表示されるので、追加したい商品をクリックします。
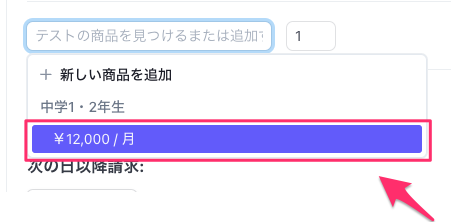
デフォルトの税を追加する
この定期支払に対して消費税を設定していきます。
まだ、消費税の情報を登録されていない場合はこちらの記事を参考にしてください。
「デフォルトの税を追加」をクリックします。

「税率を選択」から「消費税(10%)」を選んで「税率を追加」をクリックしてください。
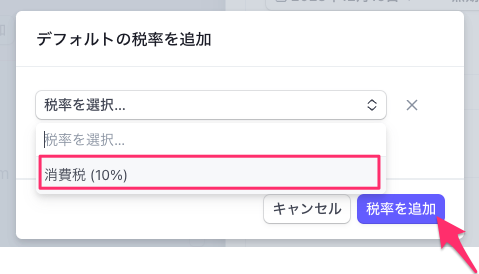
支払い方法を設定する
毎月の支払い方法を設定していきます。
すでに顧客アカウントにカード情報が登録されている場合は、「登録されている支払い方法に自動的に請求する」を選択します。
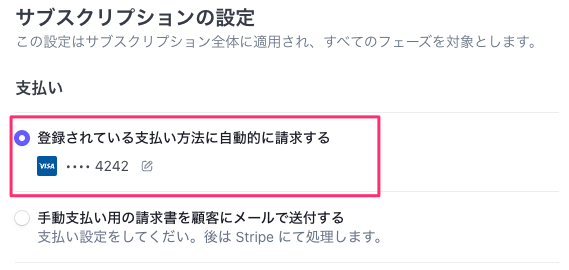
まだ、カード情報が登録されていない場合には「手動支払い用の請求書を顧客にメールで送付する」を選択します。
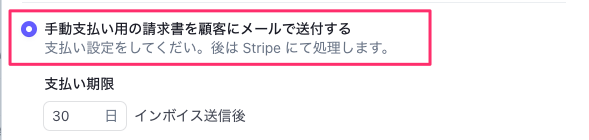
「Strpeが提供するオンライン請求書へのリンクをメールに含める」にチェックをつけます。
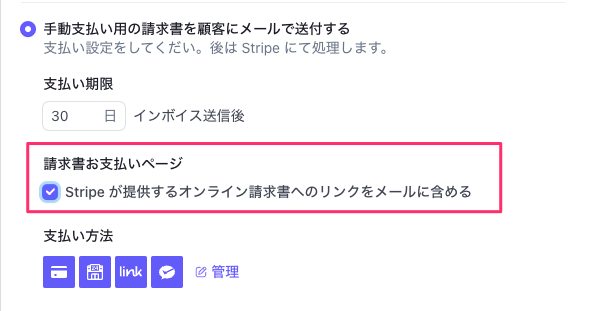
支払い方法の「管理」をクリックします。
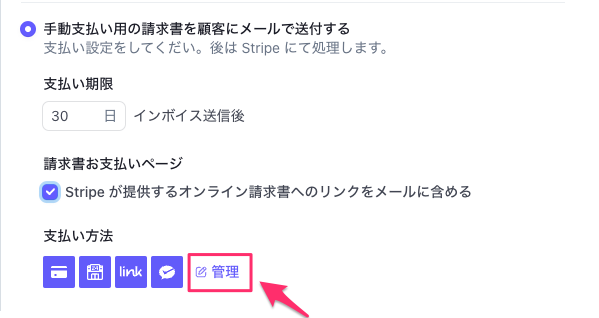
ポップアップが表示されるので、「クレジットカードまたはデビットカード」だけを有効にして「保存」をクリックします。
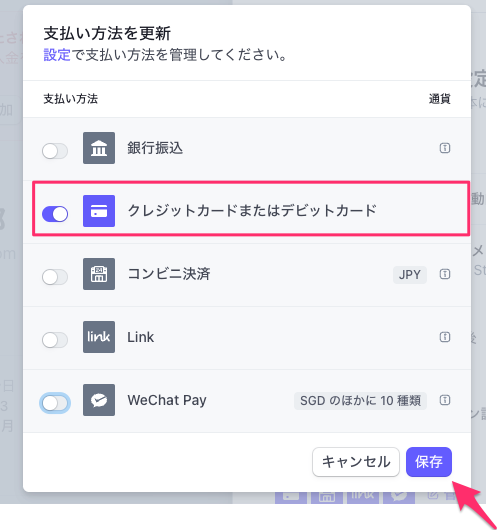
設定ができたら「サブスクリプションを作成」をクリックして完了です。
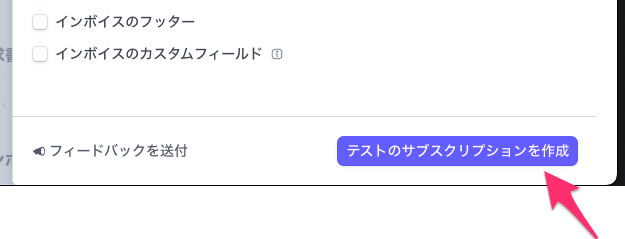
顧客アカウントの「サブスクリプション」欄に紐づけたサブスクリプション(商品)が追加されていることが確認できます。
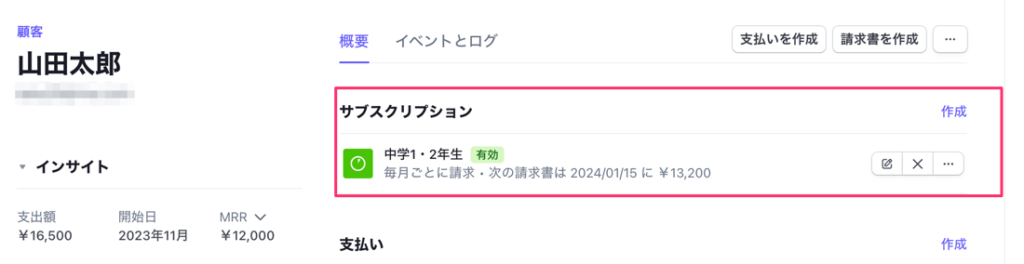
【番外編】支払いの流れ
実際に保護者の方がどのように支払いをするのか確認してみましょう。
サブスクリプションの紐づけが完了すると保護者宛に請求書メールが自動的に送信されます。
メール内の支払いボタンをクリックすると以下のようなページに移動するので、カード番号を入力して「支払う」ボタンをクリックして決済完了です。
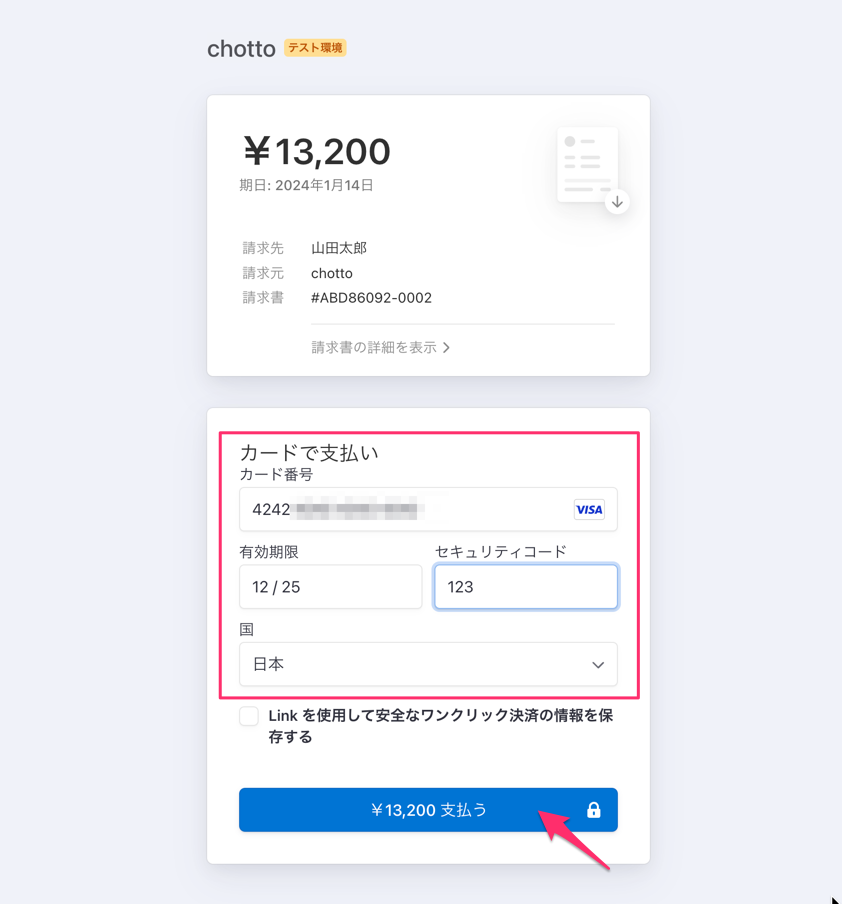
簡単に請求書や領収書もダウンロード出来るようになっており、次回以降は入力されたクレジットカード情報から自動的に定期支払いが行われるようになります。
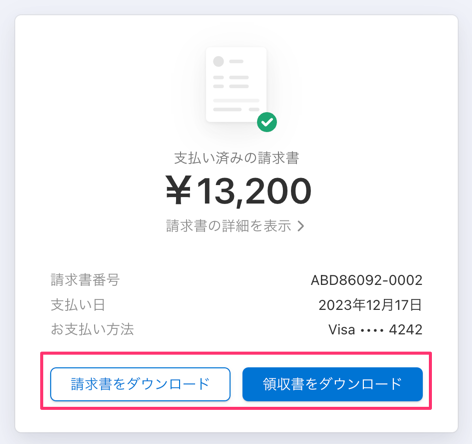
まとめ
Stripeを使えば簡単な操作で顧客アカウントに対して定期支払いを行うことがわかったかと思います。
個人塾の方でも簡単に導入できるので、ぜひ一度試してみてはいかがでしょうか。




