【お知らせ】塾専用HP作成サービス
こんにちは、「chotto」の開発と運営をしているタカフミです。
決済サービスの「Stripe」を使うと個人塾でも簡単に月謝をクレジットカード決済に対応することができます。
まだ、Stripeを使った事が無い方は以下の記事をご覧ください。アカウントの作成方法や請求書の発行について図解で詳しく説明しております。
 月謝をクレジットカード決済に対応させるならStripeが簡単でおすすめ【図解で分かりやすく解説】
月謝をクレジットカード決済に対応させるならStripeが簡単でおすすめ【図解で分かりやすく解説】
Stripeではブランディング設定をすることで、塾のカラーテイストにマッチした支払いページや請求書のデザインを作ることができます。
この記事ではブランディングの設定方法について解説していきます。
目次
ブランディングの設定をする
Stripeにログインしたら、ダッシュボードの上部にある検索窓に「ブランディング」と入力します。
検索結果が表示されるので「設定 > ブランディング」をクリックします。
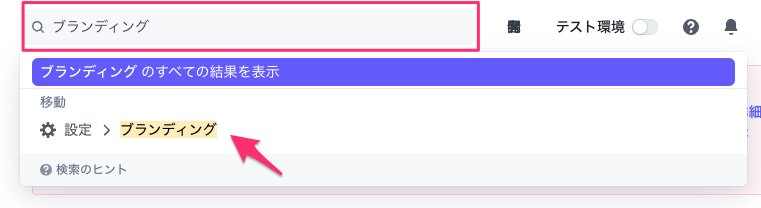
テスト環境を無効にする
テスト環境が有効になっている場合、ブランディング設定の変更できなくなっております。
そのため、テスト環境が次のように「有効」になっている場合には、
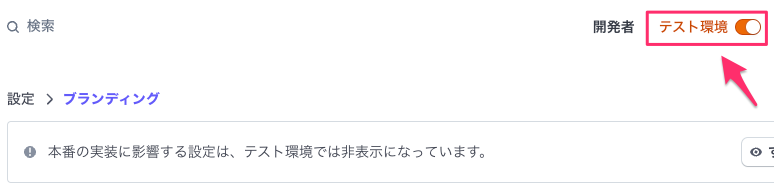
「テスト環境」をクリックして、無効状態に変更します。
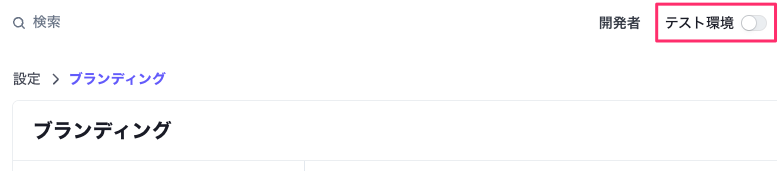
アイコンを設定する
アイコン画像を設定します。
アイコン画像はホームページのファビコンなどに使われるような、小さなサイズでも認識できるシンボルとなるようなアイコン画像を使いましょう。
「アイコン」のところにある「+」をクリックします。
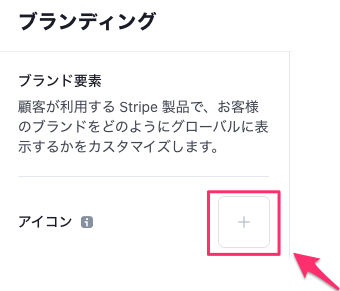
ウィンドウが表示されるので、画像を選択してアップロードします。
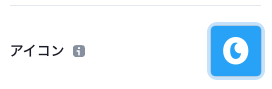
ロゴを設定する
塾で使用しているフルサイズのロゴ画像を設定します。
「ロゴ」のところにある「+」をクリックします。
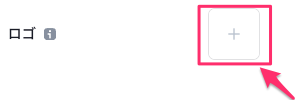
ウィンドウが表示されるので、画像を選択してアップロードします。
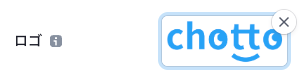
支払いページなどでアイコンの代わりに「ロゴ」を表示させたい場合には、「アイコンの代わりにロゴを使用」にチェックをつけます。
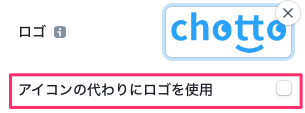
【チェックをつけた場合】
支払いページでロゴが表示される。
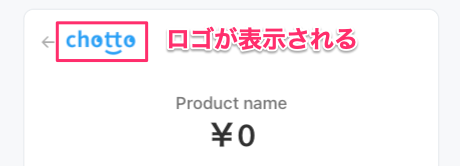
【チェックを外した場合】
支払いページでアイコンが表示される。
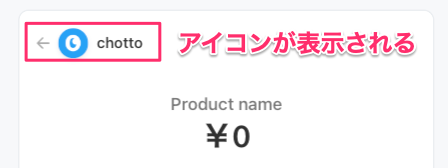
ブランドカラーとアクセントカラーを設定する
カラーピッカーをクリックして、ブランドカラーとアクセントカラーを設定していきます。
アクセントカラーはブランドカラーとは異なる目立つ色合いになるようにしてください。
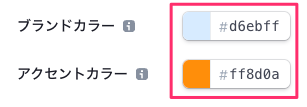
プレビューで確認して保存する
右側に表示されるプレビューを見ながらカラーの調整などを行います。
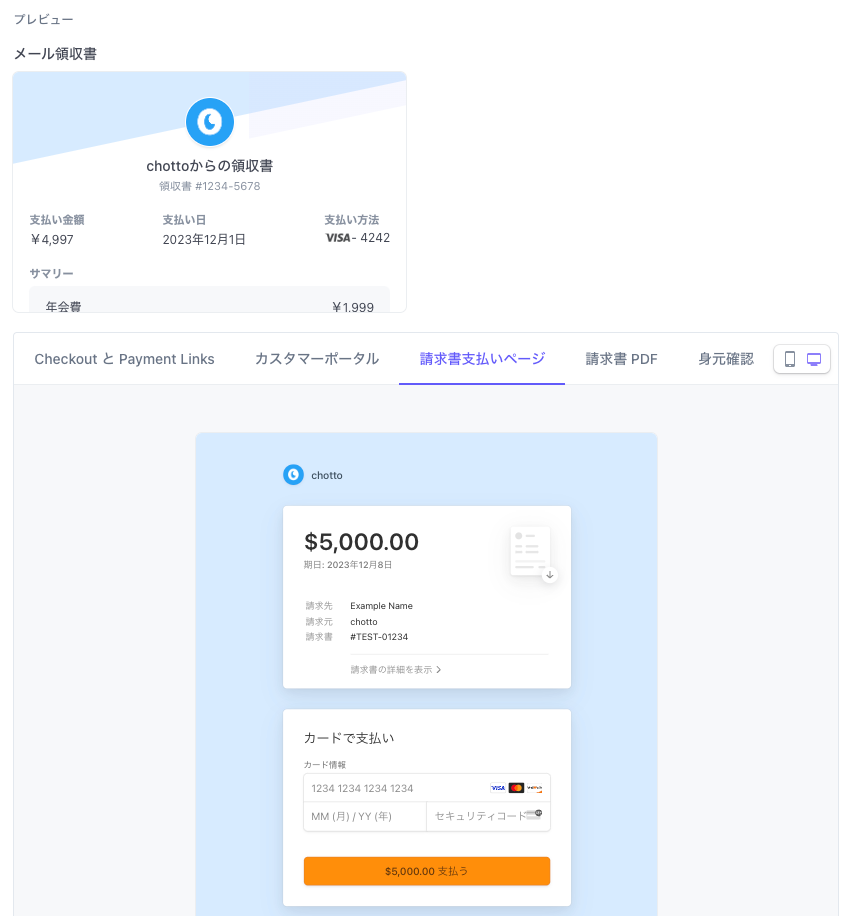
思ったとおりのデザインになったら、画面右上にある「変更を保存」をクリックして完了です。
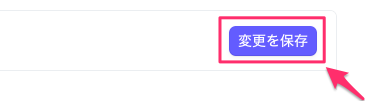
まとめ
ブランディング設定をすることで、保護者様に見せる支払いページや請求書のデザインに統一感を持たせることができます。
簡単な操作であっという間にできるので、必ずやっておきましょう。




